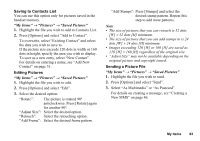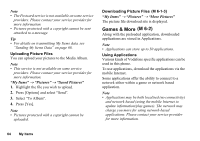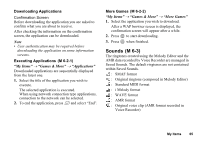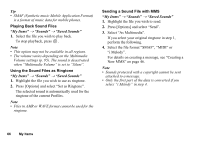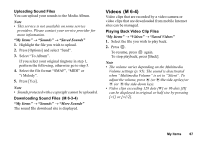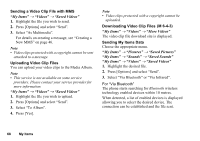Sharp GX17 User Guide - Page 69
Sending a Video Clip File with MMS, Uploading Video Clip Files, Sending My Items Data, M 6-4-3
 |
View all Sharp GX17 manuals
Add to My Manuals
Save this manual to your list of manuals |
Page 69 highlights
Sending a Video Clip File with MMS "My Items" → "Videos" → "Saved Videos" 1. Highlight the file you wish to send. 2. Press [Options] and select "Send". 3. Select "As Multimedia". For details on creating a message, see "Creating a New MMS" on page 46. Note • Video clips protected with a copyright cannot be sent attached to a message. Uploading Video Clip Files You can upload your video clips to the Media Album. Note • This service is not available on some service providers. Please contact your service provider for more information. "My Items" → "Videos" → "Saved Videos" 1. Highlight the file you wish to upload. 2. Press [Options] and select "Send". 3. Select "To Album". 4. Press [Yes]. Note • Video clips protected with a copyright cannot be uploaded. Downloading Video Clip Files (M 6-4-3) "My Items" → "Videos" → "More Videos" The video clip file download site is displayed. Sending My Items Data Choose the appropriate menu. "My Items" → "Pictures" → "Saved Pictures" "My Items" → "Sounds" → "Saved Sounds" "My Items" → "Videos" → "Saved Videos" 1. Highlight the desired file. 2. Press [Options] and select "Send". 3. Select "Via Bluetooth" or "Via Infrared". For "Via Bluetooth" The phone starts searching for Bluetooth wireless technology enabled devices within 10 metres. When detected, a list of enabled devices is displayed allowing you to select the desired device. The connection can be established and the file sent. 68 My Items