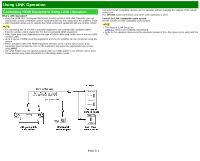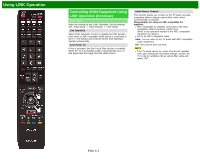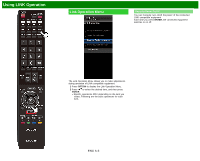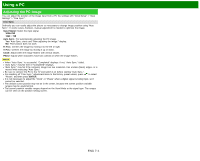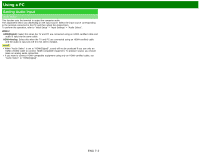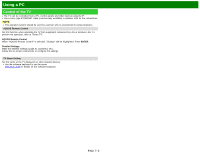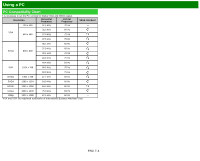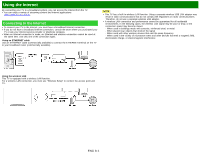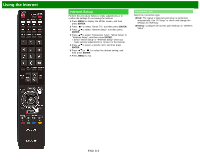Sharp LC-70LE660U Operation Manual - Page 77
Using a PC
 |
View all Sharp LC-70LE660U manuals
Add to My Manuals
Save this manual to your list of manuals |
Page 77 highlights
Using a PC Adjusting the PC Image You can adjust the position of the image input from a PC the settings with "Initial Setup" > "Input Settings" > "Fine Sync.". Fine Sync. Ordinarily you can easily adjust the picture as necessary to change image position using "Auto Sync.". In some cases, however, manual adjustment is needed to optimize the image. Input Signal: Select the input signal. 1024x768 1360 x768 Auto Sync.: For automatically adjusting the PC image. Yes: Auto Sync. starts and "Now adjusting the image." display. No: This function does not work. H-Pos.: Centers the image by moving it to the left or right. V-Pos.: Centers the image by moving it up or down. Clock: Adjust when the image flickers with vertical stripes. Phase: Adjust when characters have low contrast or when the image flickers. NOTE When "Auto Sync." is successful, "Completed" displays. If not, "Auto Sync." failed. "Auto Sync." may fail even if "Completed" displays. "Auto Sync." may fail if the computer image has low resolution, has unclear (black) edges, or is moved while executing "Auto Sync.". Be sure to connect the PC to the TV and switch it on before starting "Auto Sync.". For resetting all "Fine Sync." adjustment items to the factory preset values, press / to select "Reset", and then press ENTER. It is not necessary to adjust the "Clock" or "Phase" when a digital signal is being input, so it cannot be selected. The default cursor position may not be in the center, because the screen position variable ranges may be asymmetrical. The screen position variable ranges depend on the View Mode or the signal type. The ranges can be seen on the position-setting screen. ENG 7-1