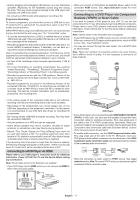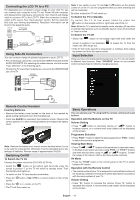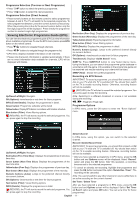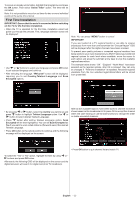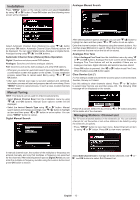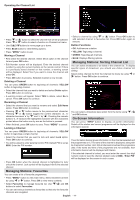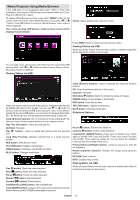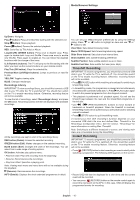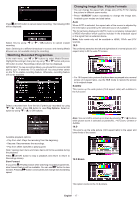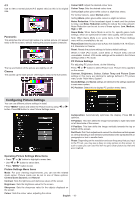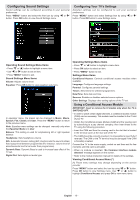Sharp LC32SH130K Operation Manual - Page 15
Managing Stations: Favourites, Managing Stations: Sorting Channel List, On-Screen Information - specification
 |
View all Sharp LC32SH130K manuals
Add to My Manuals
Save this manual to your list of manuals |
Page 15 highlights
Operating the Channel List • Press " " or " " button to select the channel that will be processed. Press " " or " " button to select a function on Channel List menu. • Use CH /CH buttons to move page up or down. • Press BLUE button to view filtering options. • Press "MENU" button to exit. Moving a Channel • First select the desired channel. Select Move option in the channel list and press OK button. • Edit Number screen will be displayed. Enter the desired channel number by using the numeric buttons on the remote control. If there is a previously stored channel on that number, a warning screen will be displayed. Select Yes if you want to move the channel and press OK. • Press OK button to process. Selected channel is now moved. • Select a channel by using " " or " " button. Press OK button to add selected channel to favourites list. Press OK button again to remove. Button Functions • OK: Add/remove a station. • YELLOW: Tag/untag a channel. • GREEN: Tag/untag all channels. • BLUE: Displays filtering options. Managing Stations: Sorting Channel List You can select broadcasts to be listed in the channel list. To display specific types of broadcast, you should use Active channel list setting. Select Active channel list from the Channel list menu by using " " or " " button. Press OK button to continue. Deleting a Channel You can press GREEN button to tag/untag all channels; YELLOW button to tag/untag channel. • Select the channel that you want to delete and select Delete option. Press OK button to continue. • A warning screen will appear. Select YES to delete, select No to cancel. Press OK button to continue. Renaming a Channel • Select the channel that you want to rename and select Edit Name option. Press OK button to continue. • Pressing " " or " " button moves to the previous/next character. Pressing " " or " " button toggles the current character, i.e., 'b' character becomes 'a' by " " and 'c' by " ". Pressing the numeric buttons '0...9' replaces the highlighted character with the characters printed above the button one by one as the button is pressed. • When finished, press OK button to save. Press "MENU" to cancel. Locking a Channel You can press GREEN button to tag/untag all channels; YELLOW button to tag/untag a single channel. • Select the channel that you want to lock and select Lock option. Press OK button to continue. • You will be asked to enter parental control PIN. Default PIN is set as 0000. Enter the PIN number. You can select a broadcast type option from the list by using " " /" " and OK buttons. On-Screen Information You can press "INFO" button to display on-screen information. Details of the station and current programme will be displayed on the information banner. The information banner gives information on the channel selected and the programmes on it. The name of the channel is displayed, along with its channel list number. Hint: Not all channels broadcast the programme data. If the name and time of the programme are not available, then information banner will be displayed with blanks. If the selected channel is locked, you must enter the correct four-digit numeric code to view the channel (default code is 0000). "Enter PIN" will be displayed on the screen in such a case: • Press OK button when the desired channel is highlighted to lock/ unlock the channel. Lock symbol will be displayed next to the selected channel. Managing Stations: Favourites You can create a list of favourite programmes. • Press "MENU" button to view main menu. Select Channel List item by using " " or " " button. Press OK to view menu contents. • Select Favourites to manage favourite list. Use " "/" " and OK buttons to select Favourites. • You can set various channels as favourites so that only the favourite channels are navigated. English - 14 -