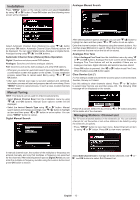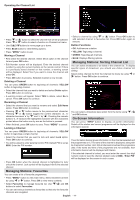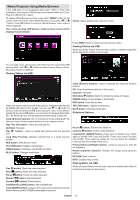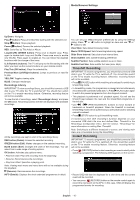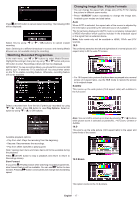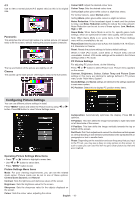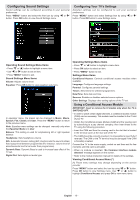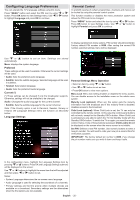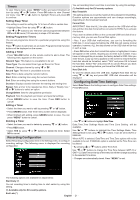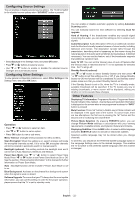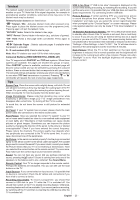Sharp LC32SH130K Operation Manual - Page 19
Configuring Picture Settings - reset
 |
View all Sharp LC32SH130K manuals
Add to My Manuals
Save this manual to your list of manuals |
Page 19 highlights
4:3 Use to view a normal picture (4:3 aspect ratio) as this is its original size. Panoramic This stretches the left and right sides of a normal picture (4:3 aspect ratio) to fill the screen, without making the picture appear unnatural. The top and bottom of the picture are slightly cut off. Cinema This zooms up the wide picture (16:9 aspect ratio) to the full screen. Colour Shift: Adjust the desired colour tone. Colour Temp: Sets the desired colour tone. Setting Cool option gives white colours a slight blue stress. For normal colours, select Normal option. Setting Warm option gives white colours a slight red stress. Noise Reduction: If the broadcast signal is weak and the picture is noisy, use Noise Reduction setting to reduce the noise amount. Noise Reduction can be set to one of these options: Low, Medium, High or Off. Game Mode: When Game Mode is set to On, specific game mode settings, which are optimized for better video quality, will be loaded. Note: When Game Mode is on, some items in the Picture Settings menu will be unavailable to be set. Picture Zoom:Sets the picture size to Auto,16:9, Subtitle,14:9, 14:9 Zoom, 4:3, Panoramic or Cinema. Reset: Resets the picture settings to factory default settings. While in VGA (PC) mode, some items in Picture menu will be unavailable. Instead, VGA mode settings will be added to the Picture Settings while in PC mode. PC Picture Settings For adjusting PC picture items, do the following: Press " " or " " button to select Picture icon. Picture menu appears on the screen. Contrast, Brightness, Colour, Colour Temp and Picture Zoom settings in this menu are identical to settings defined in TV picture menu under "Main Menu System". Sound,Settings and Source settings are identical to the settings explained in main menu system. PC Position: Select this to display PC position menu items. Configuring Picture Settings You can use different picture settings in detail. Press "MENU" button and select the Picture icon by using " " or " " button. Press OK button to view Picture Settings menu. Autoposition: Automatically optimizes the display. Press OK to optimize. H Position: This item shifts the image horizontally to right hand side or left hand side of the screen. V Position: This item shifts the image vertically towards the top or bottom of the screen. Dot Clock: Dot Clock adjustments correct the interference that appear as vertical banding in dot intensive presentations like spreadsheets or paragraphs or text in smaller fonts. Phase: Depending on the resolution and scan frequency that you input to the TV set, you may see a hazy or noisy picture on the screen. In such a case you can use this item to get a clear picture by trial and error method. Operating Picture Settings Menu Items • Press " " or " " button to highlight a menu item. • Use " " or " " button to set an item. • Press "MENU" button to exit. Picture Settings Menu Items Mode: For your viewing requirements, you can set the related mode option. Picture mode can be set to one of these options: Cinema,Game,Dynamic and Natural. Contrast: Sets the lightness and darkness values of the screen. Brightness: Sets the brightness value for the screen. Sharpness: Sets the sharpness value for the objects displayed on the screen. Colour: Sets the colour value, adjusting the colors. English - 18 -