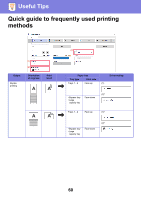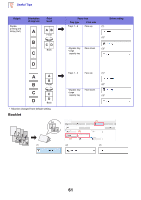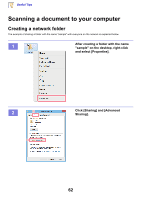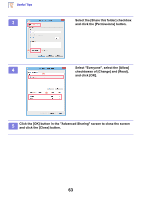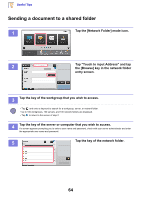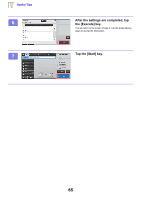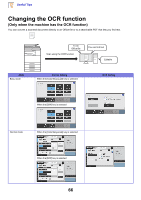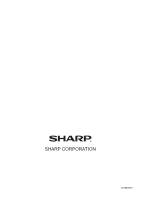Sharp MX-M4070 Troubleshooting Guide - Page 64
Sending a document to a shared folder, Tap the key of the server or computer that you wish to access.
 |
View all Sharp MX-M4070 manuals
Add to My Manuals
Save this manual to your list of manuals |
Page 64 highlights
Useful Tips Sending a document to a shared folder 1 Tap the [Network Folder] mode icon. 2 Tap "Touch to input Address" and tap the [Browse] key in the network folder entry screen. 3 Tap the key of the workgroup that you wish to access. • Tap and enter a keyword to search for a workgroup, server, or network folder. • Up to 100 workgroups, 100 servers, and 100 network folders are displayed. • Tap to return to the screen of step 2. 4 Tap the key of the server or computer that you wish to access. If a screen appears prompting you to enter a user name and password, check with your server administrator and enter the appropriate user name and password. 5 Tap the key of the network folder. 64
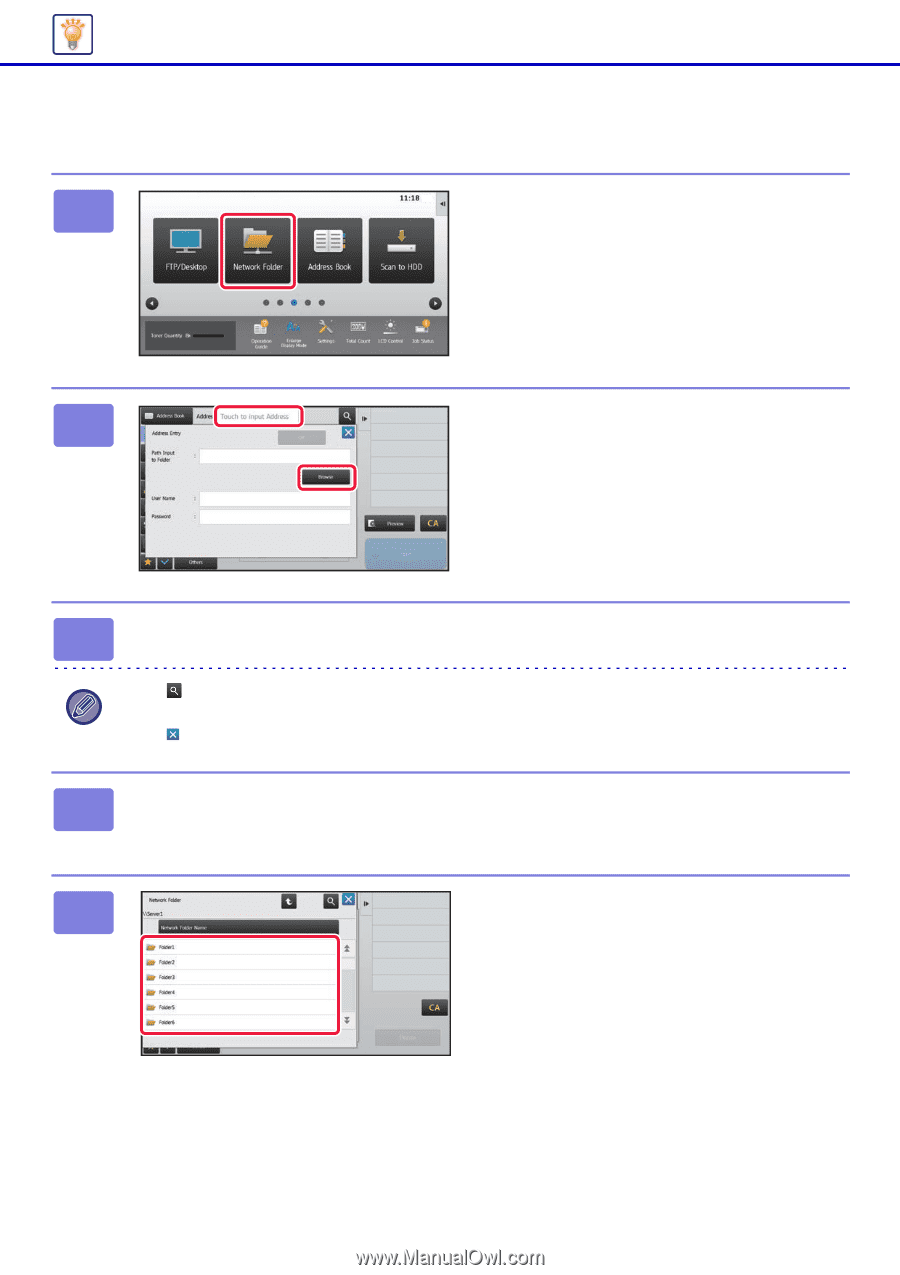
64
Useful Tips
Sending a document to a shared folder
1
Tap the [Network Folder] mode icon.
2
Tap "Touch to input Address" and tap
the [Browse] key in the network folder
entry screen.
3
Tap the key of the workgroup that you wish to access.
• Tap
and enter a keyword to search for a workgroup, server, or network folder.
• Up to 100 workgroups, 100 servers, and 100 network folders are displayed.
• Tap
to return to the screen of step 2.
4
Tap the key of the server or computer that you wish to access.
If a screen appears prompting you to enter a user name and password, check with your server administrator and enter
the appropriate user name and password.
5
Tap the key of the network folder.