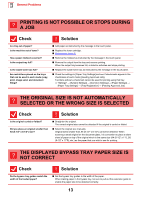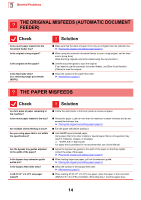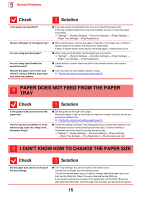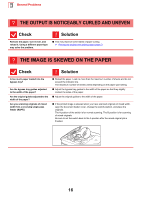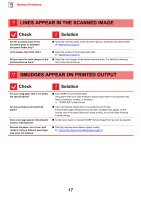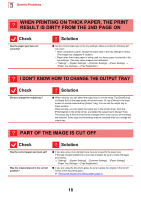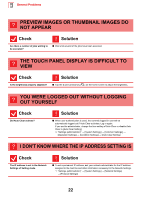Sharp MX-M5050 Troubleshooting Guide - Page 18
When Printing On Thick Paper, The Print, Result Is Dirty From The 2nd On, I Don't Know How - printer driver
 |
View all Sharp MX-M5050 manuals
Add to My Manuals
Save this manual to your list of manuals |
Page 18 highlights
General Problems ? WHEN PRINTING ON THICK PAPER, THE PRINT RESULT IS DIRTY FROM THE 2ND PAGE ON Check Has the paper type been set correctly? ! Solution ■ Set the correct paper type in the tray settings. Make sure that the following did not occur: • When using heavy paper, change the paper type in the tray settings to Heavy. (The image may disappear if rubbed.) • Paper other than heavy paper is being used, but heavy paper is selected in the tray settings. (This may cause creases and misfeeds.) "Settings" → [System Settings] → [Common Settings] → [Paper Settings] → [Paper Tray Settings] → [Tray Registration] ? I DON'T KNOW HOW TO CHANGE THE OUTPUT TRAY Check Did you change the output tray? ! Solution ■ When copying, you can select the output tray in normal mode. Tap [Sort/Group] or [Staple Sort] in the base screen of normal mode. Or, tap [Others] in the base screen of normal mode and tap [Output Tray]. You can set the output tray in these screens. When printing, you can select the output tray in the printer driver. Click the [Finishing] tab in the printer driver, and select the output tray in [Output Tray]. The output tray is fixed and cannot be changed when some copy or print settings are selected. Some copy or print settings may be canceled when you change the output tray. ? PART OF THE IMAGE IS CUT OFF Check Has the correct paper size been set? Was the original placed in the correct position? ! Solution ■ If you are using a non-standard size, be sure to specify the paper size. If the size of paper loaded into a tray was changed, be sure to check the paper size setting. "Settings" → [System Settings] → [Common Settings] → [Paper Settings] → [Paper Tray Settings] → [Tray Registration] ■ If you are using the document glass, be sure to place the original in the far left corner of the document glass. ► Placing the original and adding paper (page 5) 18