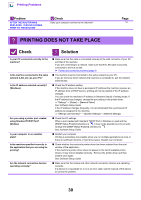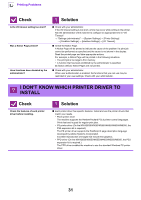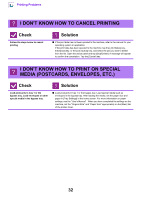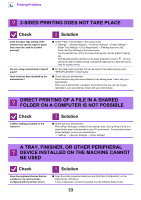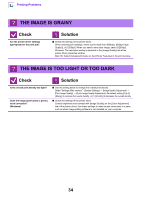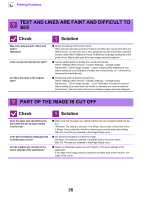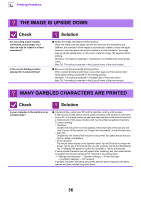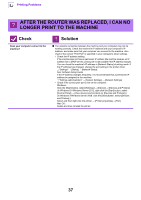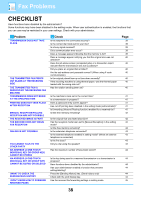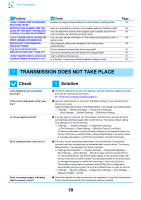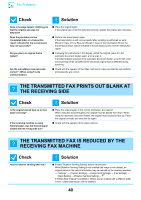Sharp MX-M5050 Troubleshooting Guide - Page 35
Text And Lines Are Faint And Difficult To, Part Of The Image Is Cut Off
 |
View all Sharp MX-M5050 manuals
Add to My Manuals
Save this manual to your list of manuals |
Page 35 highlights
Printing Problems ? TEXT AND LINES ARE FAINT AND DIFFICULT TO SEE Check Was color data printed in black and white? (Windows) Is the overall print density too light? Are there fine lines in the original data? ! Solution ■ Check the settings of the printer driver. When color text and lines are printed in black and white, they may become faint and difficult to see. To have color text or lines (areas) that could become faint converted to black, select [Text To Black] or [Vector To Black] on the [Image Quality] tab of the printer driver. (Raster data such as bitmap images cannot be adjusted.) ■ Use the setting below to change the overall print density. Select "Settings (Web version)" - [System Settings] → [Image Quality Adjustment] → [Print Image Quality] → [Quick Image Quality Adjustment]. Set default setting [2] to [3 (Sharp)] to increase the overall density, or [1 (Smooth)] to decrease the overall density. ■ Change the width of specific printed lines. Select "Settings (Web version)" - [System Settings] → [Image Quality Adjustment] → [Print Image Quality] → [Line Thickness]. Increase the value of default setting [5] to make the lines thicker, or decrease the value to make the lines thinner. (Text and raster data such as bitmap images cannot be changed.) ? PART OF THE IMAGE IS CUT OFF Check ! Solution Does the paper size specified by the job match the size of paper loaded into the tray? Is the print orientation setting (portrait or landscape) correct? Are the margins set correctly in the layout settings of the application? ■ Make sure that the paper size setting matches the size of paper loaded into the tray. Windows: The setting is selected in the [Paper Source] tab of the printer driver. If [Paper Tray] is selected, check the loaded paper and the paper size setting. Mac OS: The setting is selected in the [Page Setup] menu. ■ Set the print orientation to match the image. Windows: The setting is selected in the [Main] tab of the printer driver. Mac OS: The setting is selected in the [Page Setup] menu. ■ Select an appropriate paper size and margins in the layout settings of the application. If the edge of the image extends outside the printable area of the machine, the edge will be cut off. 35