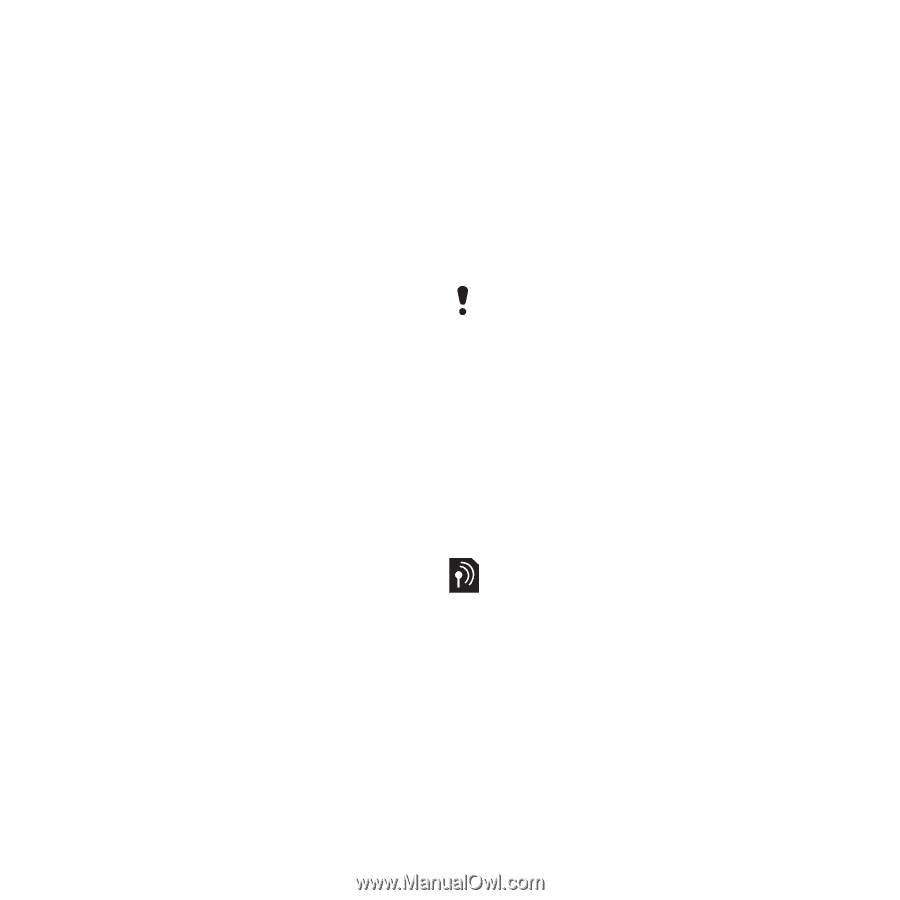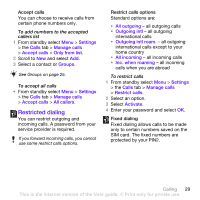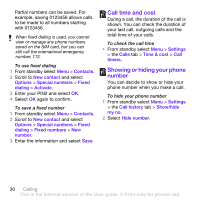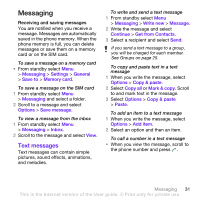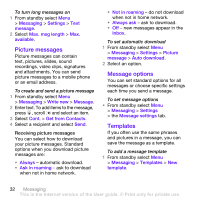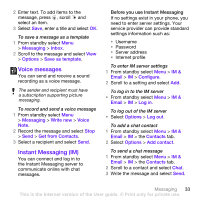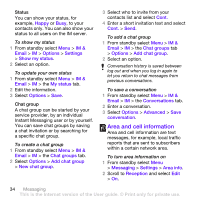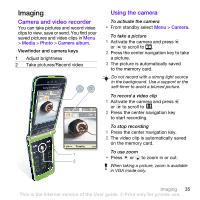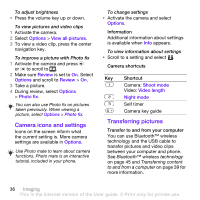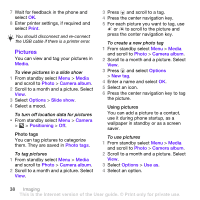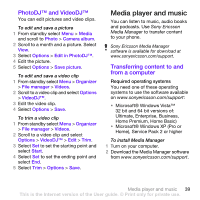Sony Ericsson TM506 User Guide - Page 34
Area and cell information, Status, Chat group - cell new
 |
View all Sony Ericsson TM506 manuals
Add to My Manuals
Save this manual to your list of manuals |
Page 34 highlights
Status You can show your status, for example, Happy or Busy, to your contacts only. You can also show your status to all users on the IM server. To show my status 1 From standby select Menu > IM & Email > IM > Options > Settings > Show my status. 2 Select an option. To update your own status 1 From standby select Menu > IM & Email > IM > the My status tab. 2 Edit the information. 3 Select Options > Save. Chat group A chat group can be started by your service provider, by an individual Instant Messaging user or by yourself. You can save chat groups by saving a chat invitation or by searching for a specific chat group. To create a chat group 1 From standby select Menu > IM & Email > IM > the Chat groups tab. 2 Select Options > Add chat group > New chat group. 3 Select who to invite from your contacts list and select Cont. 4 Enter a short invitation text and select Cont. > Send. To add a chat group 1 From standby select Menu > IM & Email > IM > the Chat groups tab > Options > Add chat group. 2 Select an option. Conversation history is saved between log out and when you log in again to let you return to chat messages from previous conversations. To save a conversation 1 From standby select Menu > IM & Email > IM > the Conversations tab. 2 Enter a conversation. 3 Select Options > Advanced > Save conversation. Area and cell information Area and cell information are text messages, for example, local traffic reports that are sent to subscribers within a certain network area. To turn area information on 1 From standby select Menu > Messaging > Settings > Area info. 2 Scroll to Reception and select Edit > On. 34 Messaging This is the Internet version of the User guide. © Print only for private use.