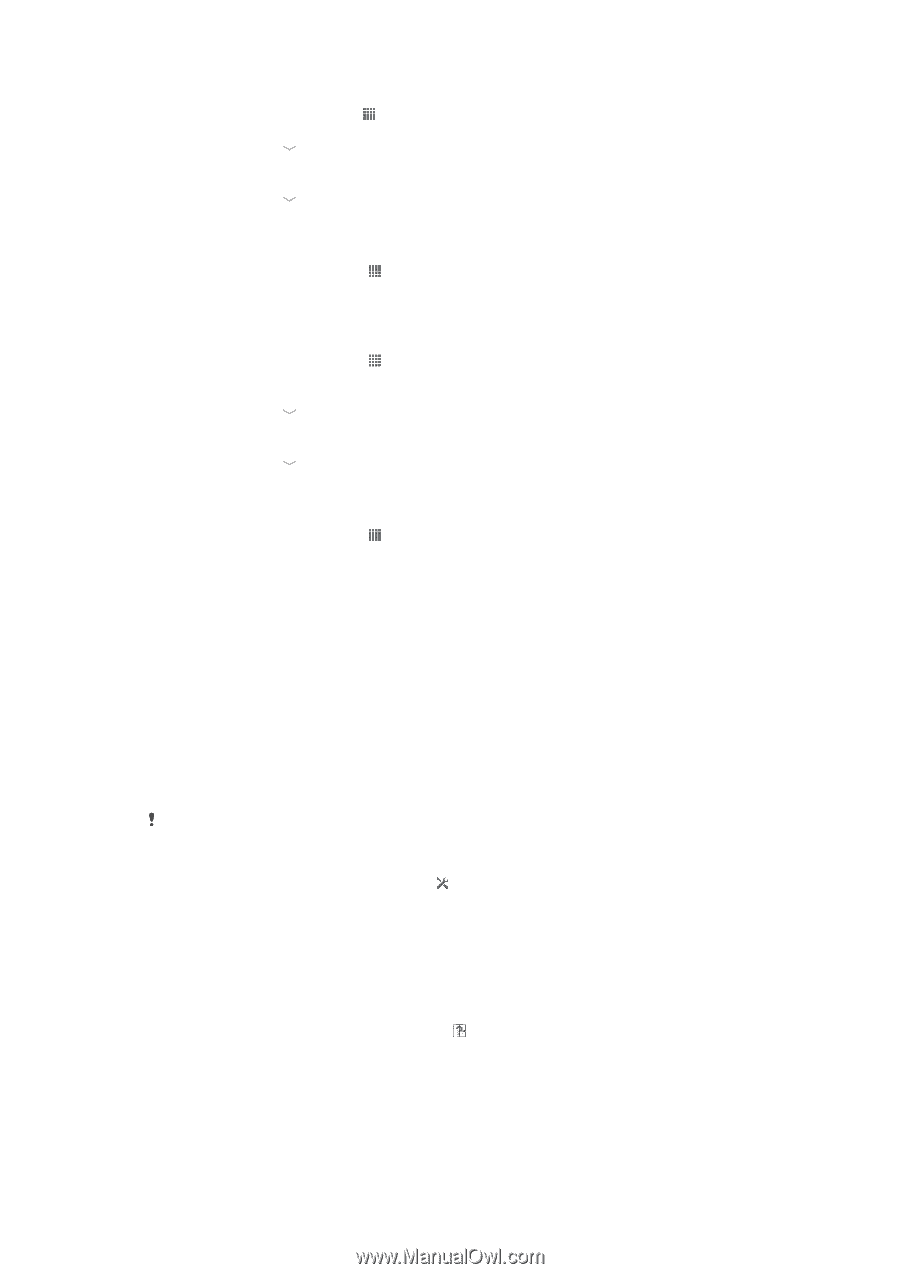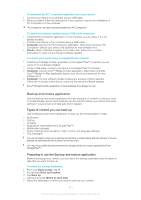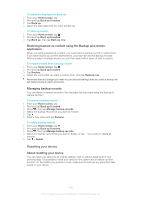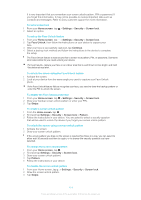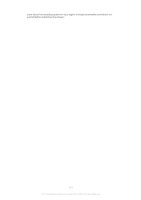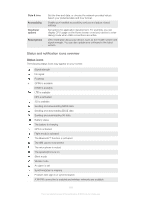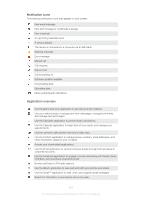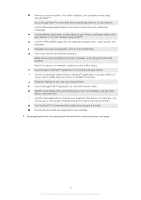Sony Ericsson Xperia ion HSPA User Guide - Page 115
Finding your device, Support application, Settings, Security, Screen lock, Continue, Home screen
 |
View all Sony Ericsson Xperia ion HSPA manuals
Add to My Manuals
Save this manual to your list of manuals |
Page 115 highlights
To create a screen unlock PIN 1 From your Home screen, tap > Settings > Security > Screen lock > PIN. 2 Enter a numeric PIN. 3 If necessary, tap to minimize the keyboard. 4 Tap Continue. 5 Re-enter and confirm your PIN. 6 If necessary, tap to minimize the keyboard. 7 Tap OK. To disable the screen unlock PIN 1 From your Home screen, tap > Settings > Security > Screen lock. 2 Enter your PIN, then tap Next. 3 Tap Swipe. To create a screen lock password 1 From your Home screen, tap > Settings > Security > Screen lock > Password. 2 Enter a password. 3 If necessary, tap to minimize the keyboard. 4 Tap Continue. 5 Re-enter and confirm your password. 6 If necessary, tap to minimize the keyboard. 7 Tap OK. To disable the screen unlock password 1 From your Home screen, tap > Settings > Security > Screen lock. 2 Enter your password and tap Continue. 3 Tap Swipe. Finding your device There are several ways to find and protect your device if you ever lose it. Using the "my Xperia" service, you can: • Look for your device on a map. • Sound an alert which works even if the device is in silent mode. • Remotely lock the device and display your contact information on it. • Remotely wipe the internal and external memories on the device as a last resort. If the "my Xperia" service is activated on your device, all you have to do is go to myxperia.sonymobile.com and sign in using your Google™ account. If the service is not activated, you can activate it manually via the Settings menu. The "my Xperia" service may not available in all countries/regions. To activate the "my Xperia" service manually 1 Drag the status bar downward, then tap . 2 Tap Xperia™ > MyXperia™ > Activate. 3 Mark the checkbox, then tap Accept. Support application To access the support application 1 From your Application screen, find and tap . 2 Find and tap the required support item. Recycling your device Got an old device lying around the house? Why not recycle it? By doing so, you will help us reuse its materials and components, and you'll protect the environment, too! Find out 115 This is an Internet version of this publication. © Print only for private use.