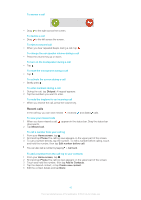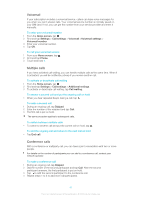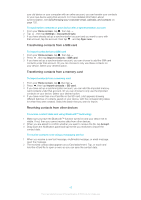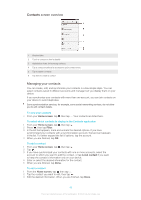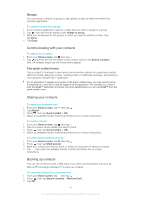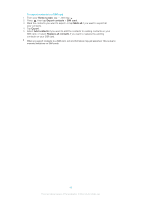Sony Ericsson Xperia ion HSPA User Guide - Page 44
Contacts, About Contacts, Transferring contacts to your new device
 |
View all Sony Ericsson Xperia ion HSPA manuals
Add to My Manuals
Save this manual to your list of manuals |
Page 44 highlights
Contacts About Contacts Use the Contacts application to store and manage all your numbers, email addresses, and other contact data in one place. Just tap on a contact to see all communications with that contact in one easy overview. You can add new contacts in your device and synchronize them with contacts saved in your Google™ account, Microsoft® Exchange ActiveSync® account, or other accounts that support synchronization. The Contacts application automatically creates new entries and also helps you match data such as email addresses with existing entries. Transferring contacts to your new device There are several ways to transfer contacts to your new device. Select a transfer method that best suits your situation. Transferring contacts using a PC You can use a PC to transfer contacts from several device brands, including iPhone, Samsung, HTC, and Nokia. You need: • An Internet-connected PC running Windows® • A USB cable for your old device • A USB cable for your new Android™ device • Your old device • Your new Android™ device Using the PC Companion program to transfer contacts If you are transferring contacts using a PC, use the PC Companion program. It's free, and the installation files are already saved on your new device. PC Companion also offers a range of other features, including help to update your device software. To install PC Companion 1 New device: Turn on your new Android™ device and connect it to a PC using a USB cable. 2 New device: Tap Install to install PC Companion on the PC. 3 Computer: If a popup window appears to notify you about available PC software, select Run Startme.exe. 4 Computer: Click Install to start the installation, then follow the instructions to complete the installation. PC Companion is also available for download from the PC Companion download page. To transfer contacts to your new device using PC Companion 1 Make sure that PC Companion is installed on your PC. 2 Open the PC Companion program on the PC, then click Contacts Setup and follow the instructions to transfer your contacts. Transferring contacts using an Apple® Mac® computer For detailed instructions on how to use an Apple Mac computer to transfer contacts from your old device, go to Transfer your contacts. Transferring contacts using synchronization accounts Your device works with popular online synchronization accounts such as Google Sync™, Microsoft® Exchange ActiveSync®,or Facebook™. If you have synced the contacts in 44 This is an Internet version of this publication. © Print only for private use.