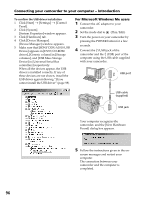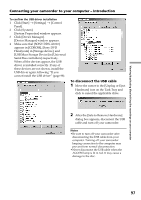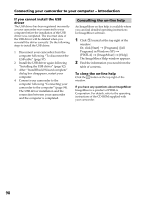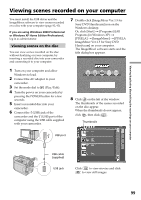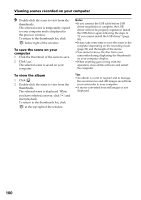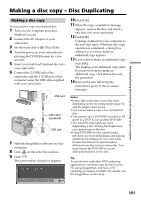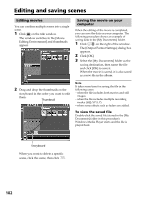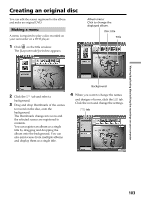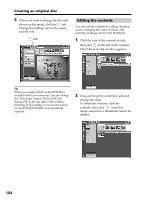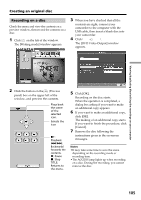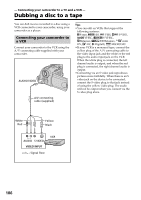Sony DCR DVD301 Operating Instructions - Page 101
Making a disc copy – Disc Duplicating, Making a disc copy - imagemixer
 |
UPC - 027242654792
View all Sony DCR DVD301 manuals
Add to My Manuals
Save this manual to your list of manuals |
Page 101 highlights
Viewing/duplicating discs/editing the recordings on your computer Making a disc copy - Disc Duplicating Making a disc copy You can make a copy of a finalized disc. 1 Turn on your computer and allow Windows to load. 2 Connect the AC adaptor to your camcorder. 3 Set the mode dial to (Play/Edit). 4 Turn the power on your camcorder by pressing the POWER button for a few seconds. 5 Insert a recorded and finalized disc into your camcorder. 6 Connect the (USB) jack of the camcorder and the (USB) port of the computer using the USB cable supplied with your camcorder. USB port USB cable (supplied) USB jack 7 Start the ImageMixer software on your computer. 8 Click on the left of the window. 9 Click . The confirmation dialog box appears. 10 Click [OK]. 11 When the copy completion message appears, remove the disc and insert a new disc into your camcorder. 12 Click [OK]. Copying of data from your computer to the new disc starts. When the disc copy operation is completed, a dialog box asking if you want to make an additional copy appears. 13 If you want to make an additional copy, click [OK]. The making of an additional copy starts. If you do not want to make an additional copy, click [Cancel] to end the procedure. 14 Remove the disc following the instructions given in the on-screen messages. Notes •It may take some time to save the scene depending on the recording mode (page 32) and the length of the movie. •You cannot make a copy of an unfinalized disc. •You cannot copy a DVD-RW recorded in VR mode to a DVD-R. Use another DVD-RW. •The ACCESS lamp lights up when duplicating a disc. During the duplication, you cannot remove the disc. •Using DVD-RWs for the copied media prevents you from unfinalizing and making additional recordings on your camcorder because the format of copied media is different from that of your camcorder. You must format the DVD-RW to record additional material on the disc. Tip To use the disc with other DVD authoring applications, you must copy movies to your PC using ImageMixer, and have a file exporting procedure available. For details, see the ImageMixer on-line help. 101