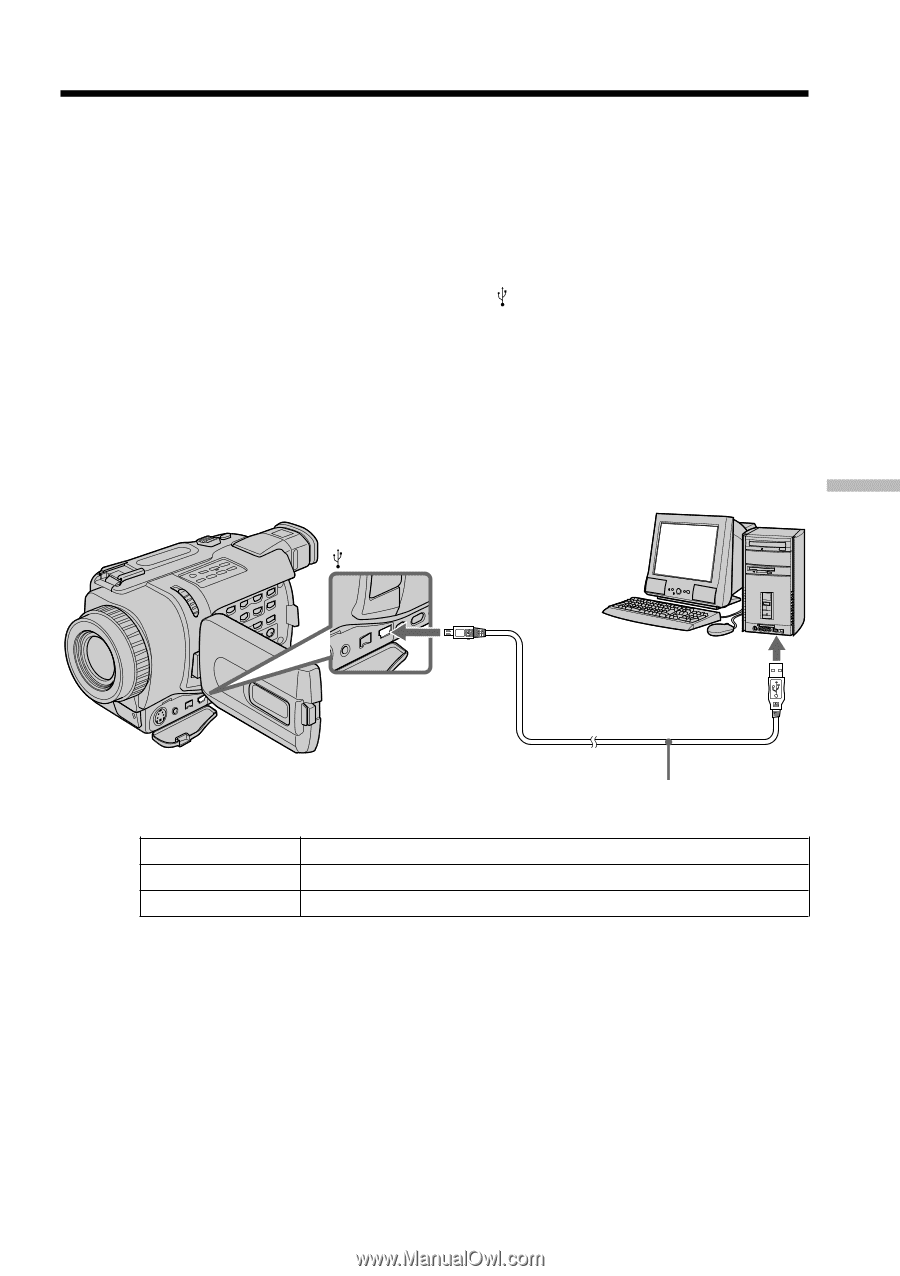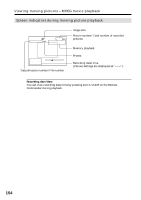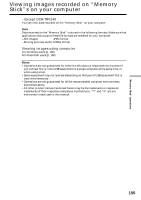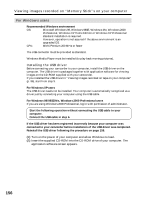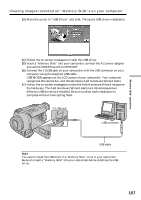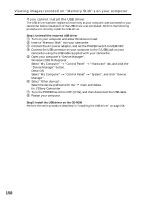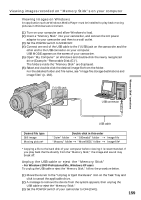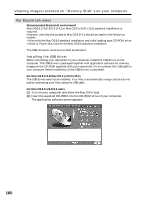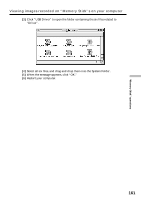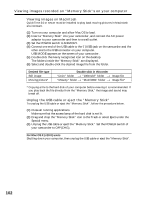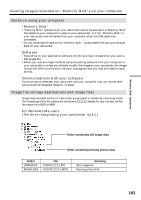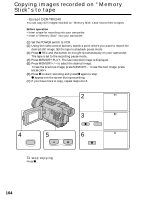Sony DCR-TRV340 Operating Instructions - Page 159
Desired file type, Double-click in this order, For Windows 2000 Professional/Me, Windows XP users
 |
UPC - 027242600287
View all Sony DCR-TRV340 manuals
Add to My Manuals
Save this manual to your list of manuals |
Page 159 highlights
Viewing images recorded on "Memory Stick"s on your computer Viewing images on Windows An application such as Windows Media Player must be installed to play back moving pictures in Windows environment. (1) Turn on your computer and allow Windows to load. (2) Insert a "Memory Stick" into your camcorder, and connect the AC power adaptor to your camcorder and then to a wall outlet. (3) Set the POWER switch to MEMORY. (4) Connect one end of the USB cable to the (USB) jack on the camcorder and the other end to the USB connector on your computer. USB MODE appears on the screen of your camcorder. (5) Open "My Computer" on Windows and double-click the newly recognized drive (Example: "Removable Disk (E:)"). The folders inside the "Memory Stick" are displayed. (6) Select and double-click the desired image file from the folder. For the detailed folder and file name, see "Image file storage destinations and image files" (p. 163). (USB) jack USB connector "Memory Stick" operations USB cable Desired file type Still image Moving picture* Double-click in this order "Dcim" folder t "100msdcf" folder t Image file "Mssony" folder t "Moml0001" folder t Image file* * Copying a file to the hard disk of your computer before viewing it is recommended. If you play back the file directly from the "Memory Stick," the image and sound may break off. Unplug the USB cable or eject the "Memory Stick" - For Windows 2000 Professional/Me, Windows XP users To unplug the USB cable or eject the "Memory Stick," follow the procedure below. (1) Move the cursor to the "Unplug or Eject Hardware" icon on the Task Tray and click to cancel the applicable drive. (2) A message to remove the device from the system appears, then unplug the USB cable or eject the "Memory Stick." (3) Set the POWER switch of your camcorder to OFF(CHG). 159