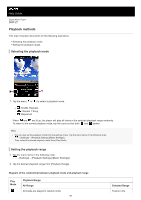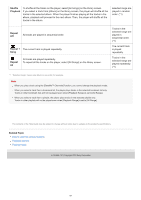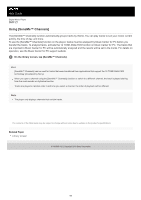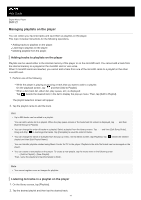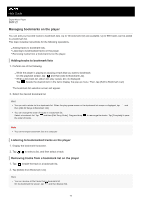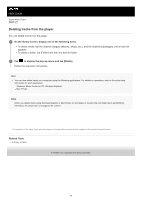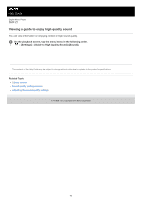Sony DMP-Z1 Help Guide - Page 71
Managing playlists on the player
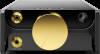 |
View all Sony DMP-Z1 manuals
Add to My Manuals
Save this manual to your list of manuals |
Page 71 highlights
Help Guide Digital Music Player DMP-Z1 Managing playlists on the player You can collect your favorite tracks and save them as playlists on the player. This topic includes instructions for the following operations. Adding tracks to playlists on the player. Listening to playlists on the player. Deleting playlists from the player. Adding tracks to playlists on the player Playlists can be saved either in the internal memory of the player or on the microSD card. You cannot add a track from the internal memory to a playlist on the microSD card or vice versa. When 2 microSD cards are inserted, you cannot add a track from one of the microSD cards to a playlist on the other microSD card. 1. Perform one of the following. While the player is playing or pausing a track that you want to add to a playlist: On the playback screen, tap and then [Add to Playlist]. When a list (track list, album list, play queue, etc.) is displayed: Tap beside the desired item in the list to display the pop-up menu. Then, tap [Add to Playlist]. The playlist selection screen will appear. 2. Tap the playlist name to add the track. Hint Up to 999 tracks can be added to a playlist. You can add a whole list to a playlist. When the play queue screen or the bookmark list screen is displayed, tap [Add All Songs to Playlist]. and then You can change the order of tracks in a playlist. Select a playlist from the library screen. Tap Drag-and-drop to rearrange the tracks. Tap [Complete] to save the order of tracks. and then [Edit Song Order]. You can change the name of a playlist from the pop-up menu. On the library screen, tap [Playlists]. Tap playlist and then [Edit Playlist Name]. beside the desired You can transfer playlists created using Music Center for PC to the player. Playlists in the m3u file format can be managed on the player. You can create a new playlist on the player. To create a new playlist, tap the menu items in the following order. - [Add to Playlist] - [New Playlist]. Then, name the playlist and tap [Complete] to finish. Note You cannot register cover art images for playlists. Listening to tracks in a playlist on the player 1. On the library screen, tap [Playlists]. 2. Tap the desired playlist and then tap the desired track. 71