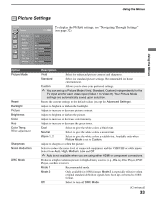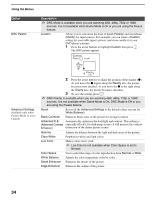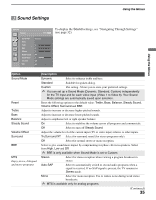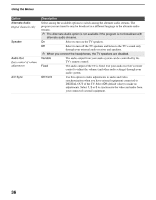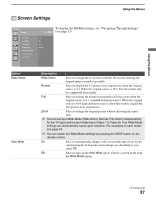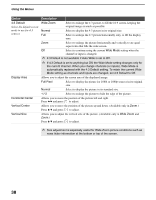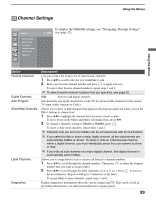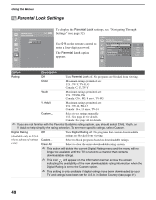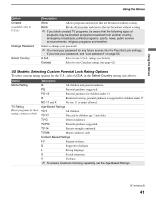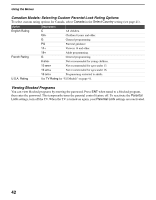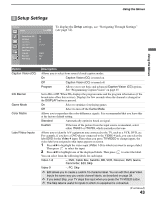Sony KDL-40XBR2 Operating Instructions - Page 38
Horizontal Center, Vertical Center - replacement screen
 |
UPC - 027242696136
View all Sony KDL-40XBR2 manuals
Add to My Manuals
Save this manual to your list of manuals |
Page 38 highlights
Using the Menus Option 4:3 Default Select the default screen mode to use for 4:3 sources. Display Area Horizontal Center Vertical Center Vertical Size Description Wide Zoom Select to enlarge the 4:3 picture, to fill the 16:9 screen, keeping the original image as much as possible. Normal Select to display the 4:3 picture in its original size. Full Select to enlarge the 4:3 picture horizontally only, to fill the display area. Zoom Select to enlarge the picture horizontally and vertically to an equal aspect ratio that fills the wide screen. Off Select to continue using the current Wide Mode setting when the channel or input is changed. ✍ 4:3 Default is not available if Auto Wide is set to Off. ✍ If 4:3 Default is set to anything but Off, the Wide Mode setting changes only for the current channel. When you change channels (or inputs), Wide Mode is automatically replaced with the 4:3 Default setting. To retain the current Wide Mode setting as channels and inputs are changed, set 4:3 Default to Off. Allows you to adjust the screen area of the displayed image. Full Pixel Select to display the picture for 1080i or 1080p sources in its original size. Normal Select to display the picture in its standard size. -1/-2 Select to enlarge the picture to hide the edge of the picture. Allows you to move the position of the picture left and right. Press B/b and press to adjust. Allows you to move the position of the picture up and down. (Available only in Zoom.) Press V/v and press to adjust. Allows you to adjust the vertical size of the picture. (Available only in Wide Zoom and Zoom.) Press V/v and press to adjust. ✍ Size adjustment is especially useful for Wide Zoom picture conditions such as news ticker information at the bottom or top of the screen. 38