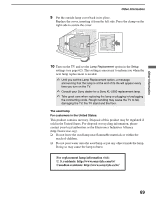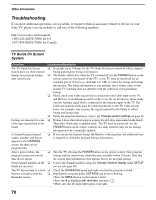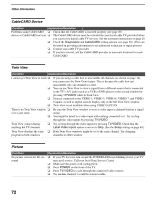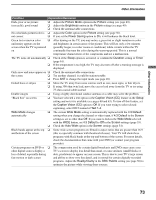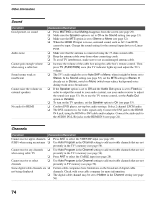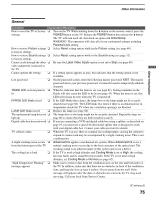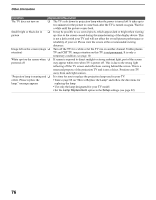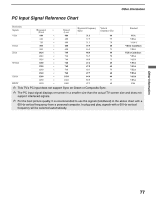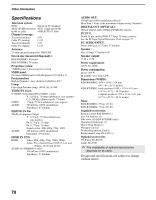Sony KDS-R60XBR2 Operating Instructions - Page 73
Caption Vision CC, Power Saving - picture is green
 |
View all Sony KDS-R60XBR2 manuals
Add to My Manuals
Save this manual to your list of manuals |
Page 73 highlights
Other Information Other Information Condition Explanation/Resolution Dark, poor or no picture (screen lit), good sound ❏ Adjust the Picture Mode option in the Picture setting (see page 49). ❏ Adjust the Brightness option in the Picture setting (see page 49). ❏ Check the antenna/cable connections. No color/dark picture/color is ❏ Adjust the Color option in the Picture setting (see page 50). not correct ❏ If you set the Power Saving option to On, it will enhance the black level. Green tint or uneven color ❏ After turning on the TV, you may notice a green tint or slight variation in color uniformity appears on the and brightness in certain areas of the picture. This will last only a few minutes screen when the TV is powered (possibly longer, in cooler rooms or conditions) while circuits within the TV on continually fine tune the color during the warm-up period. This is a normal temperature characteristic of the components and not a malfunction. The TV turns off automatically ❏ Check if the Sleep option is activated, or confirm the Duration setting of Timer (page 61). ❏ If the temperature is too high, the TV may also turn off after a warning message is displayed. Only snow and noise appear on ❏ Check the antenna/cable connections. the screen ❏ Try another channel; it could be station trouble. ❏ Press ANT to change the input mode (see page 28). Dotted lines or stripes ❏ Move the TV away from noise sources such as cars, neon signs, or hair dryers. ❏ If using 300 ohm twin lead, move the excess lead away from the TV or try using 75 ohm coaxial cable instead. Double images ❏ Using a highly directional outdoor antenna or a cable may solve the problem. "Black box" on screen ❏ You have selected a text option in the Caption Vision (CC) feature in the Setup setting and no text is available (see pages 60 and 63). To turn off this feature, set the Caption Vision (CC) option to Off. If you were trying to select closed captioning, select CC1 instead of Text 1-4. Wide Mode changes ❏ The current Wide Mode setting is automatically replaced with the 4:3 Default automatically setting when you change the channel or video input, if 4:3 Default in the Screen settings is set to other than Off. If you want to lock in the Wide Mode selected with the WIDE button, set 4:3 Default to Off in the Screen settings (page 55). ❏ Check the Auto Wide option in the Screen settings (page 54). Black bands appear at the top ❏ Some wide-screen programs are filmed in aspect ratios that are greater than 16:9 and bottom of the screen (this is especially common with theatrical releases). Your TV will show these programs with black bands at the top and bottom of the screen. For more details, check the documentation that came with your DVD (or contact your program provider). Certain programs on DVD or ❏ The compression used by certain digital broadcasts and DVDs may cause your other digital sources display a TV's screen to display less detail than usual, or cause artifacts (small blocks or loss of detail, especially during dots, pixelations) to appear on your screen. This is due to your TV's large screen fast-motion or dark scenes and ability to show very fine detail, and is normal for certain digitally recorded programs. Adjust the Reality/Clarity in the DRC Palette setting (see page 50) to optimize the picture while viewing these sources. 73