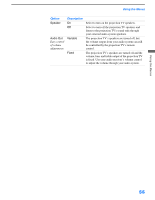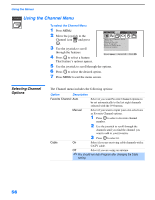Sony KP-51WS510 Operating Instructions - Page 58
Using the Wide Menu, Selecting Wide Options, Selecting Wide, Options
 |
View all Sony KP-51WS510 manuals
Add to My Manuals
Save this manual to your list of manuals |
Page 58 highlights
Using the Menus Using the Wide Menu To select the Wide menu 1 Press MENU. 2 Use the joystick to move to the Wide icon and press . 3 Move the joystick to scroll through the features. 4 Press to select a feature. That feature's options appear. 5 Use the joystick to scroll through the options. 6 Press to select the desired option. 7 Press MENU to exit the menu screen. Selecting Wide Options z To change from one Wide Mode to another, use the WIDE MODE button on the remote control. z Wide Mode is unavailable while in Twin View, Index or Freeze mode. z The 4:3 Default functions only when the projection TV receives 480i signals. The Wide menu includes the following options: Option Wide Mode Select a Wide Mode to use for 4:3 sources. 4:3 Default Select the default Screen Mode to use for 4:3 sources. Description Wide Zoom Normal Full Zoom Wide Zoom Normal Full Zoom Off Select to enlarge the 4:3 picture, while the upper and lower parts of the picture are condensed to fit the wide screen. Select to return the 4:3 picture to normal mode. Select to enlarge the 4:3 picture horizontally only, to fill the wide screen. Select to enlarge the 4:3 picture horizontally and vertically to an equal aspect ratio that fills the wide screen. Select to enlarge the 4:3 picture, while the upper and lower parts of the picture are condensed to fit the wide screen. Select to return the 4:3 picture to normal mode. Select to enlarge the 4:3 picture horizontally only, to fill the wide screen. Select to enlarge the 4:3 picture horizontally and vertically to an equal aspect ratio that fills the wide screen. Select to continue using the current Wide Mode setting when the channel or input is changed. 58