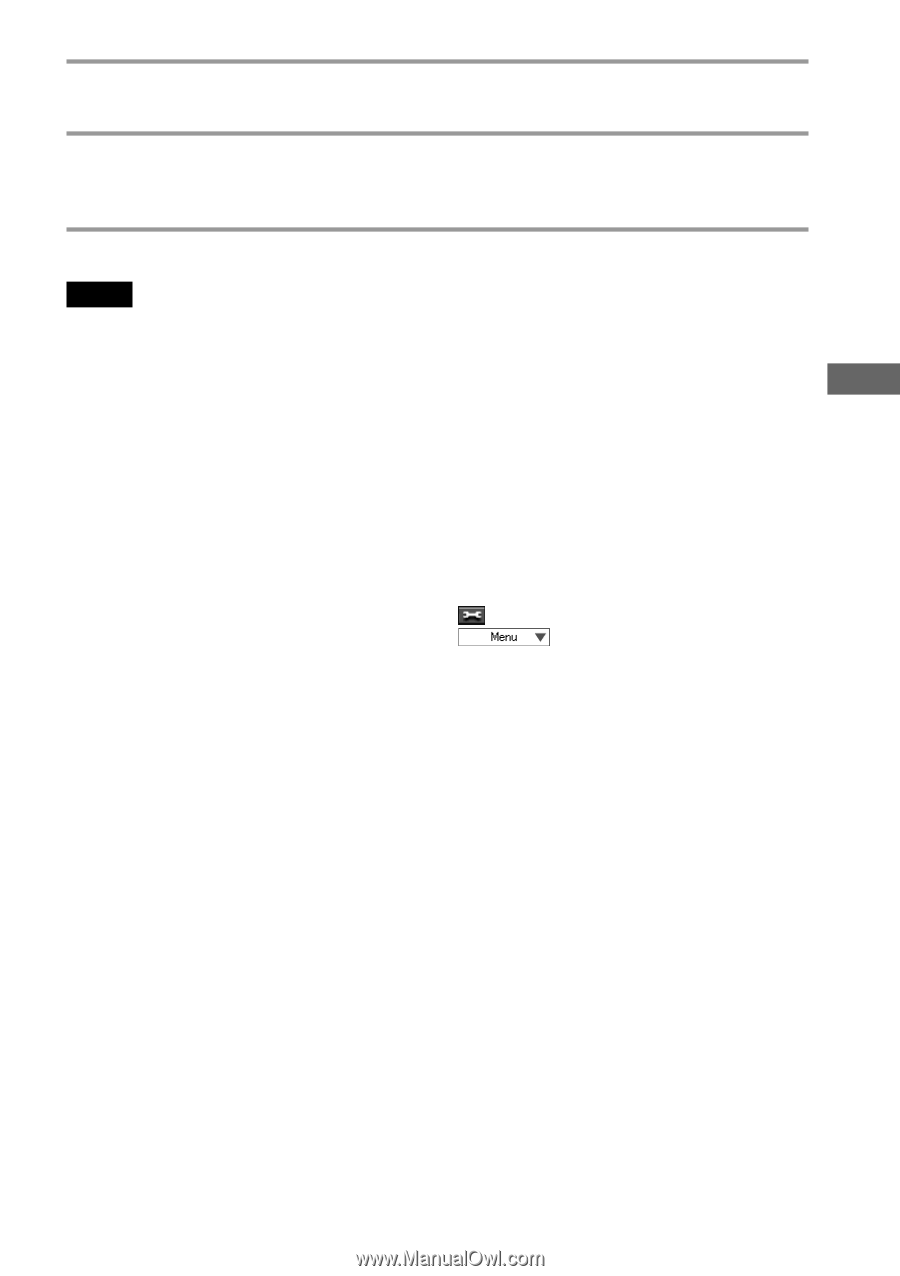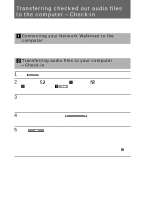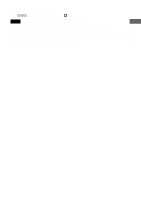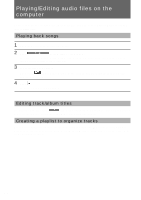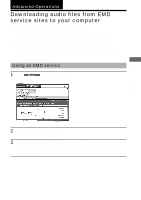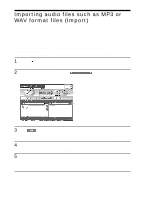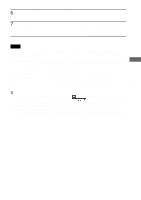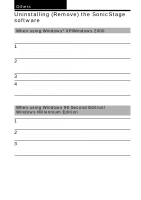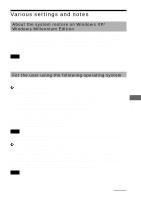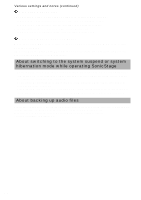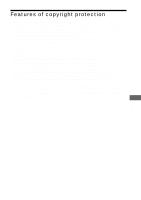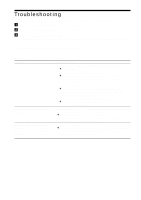Sony MZ-NF610 SonicStage v1.5 Operating Instructions - Page 25
Advanced Operations, Select View drop-down list on the right of the list area.
 |
View all Sony MZ-NF610 manuals
Add to My Manuals
Save this manual to your list of manuals |
Page 25 highlights
6 Double-click the [All Playlists] folder in the list area. All the created playlists storing imported audio files are displayed in the list area. 7 Select the playlist you want to check on the imported audio files and select [List] from the Select View drop-down list on the right of the list area. The list of imported audio files is displayed on the right of the list area. Notes • All imported audio files can be played on SonicStage but some files may not be checked out depending on file status. For details, refer to "Importing audio files from your computer" in "File formats that can be imported" using the online Help for the SonicStage software. • SonicStage refers to the originals of the imported MP3/WAV files when you play or check out imported files. Prior to the case of deleting or moving original files, copy the files to a specific folder in the hard disk before importing them to SonicStage. If the referred file is stored in a removable media such as a CD-ROM, the following messages are displayed when you start to play or check out an audio file without the media. For playing: "The song file not found." For checking out: "Detected song(s) cannot be transferred. Cannot locate the copyright information for the selected song(s)." If the referred file is on a network, messages may be displayed as stated above when you start to play or check out an audio file without the network connection. z Tips • You can also configure the file format after import by clicking . The new setting will be displayed in the window. • You can also configure the file format after import by clicking and selecting "Options" and "Import." For details, refer to "Changing the setting of SonicStage" in "Setting the options for importing files" using the online Help for the SonicStage software. • If a track title is preset for the imported audio files, such as ID3 data of MP3 format files, the title will be displayed in the "Title" field of the Playlist of SonicStage. If a title is not preset, the name of the imported audio file will be displayed in the "Title" field of the Playlist of SonicStage. Advanced Operations 25