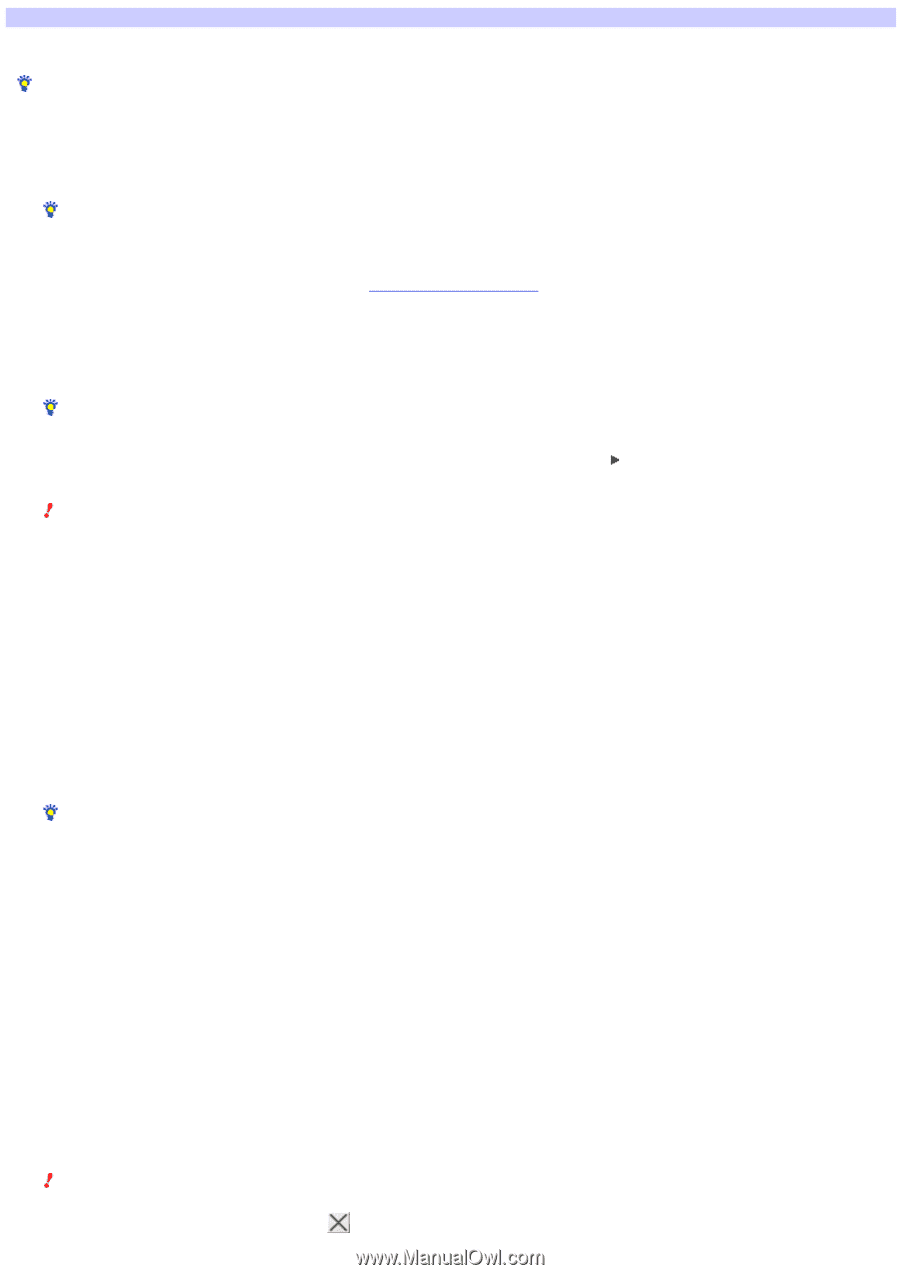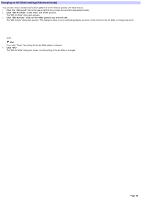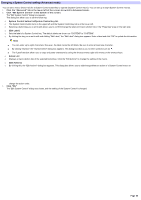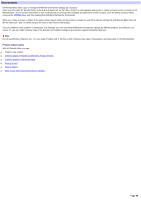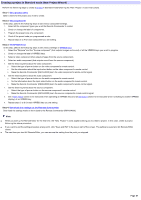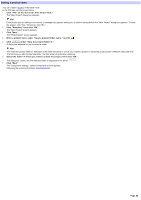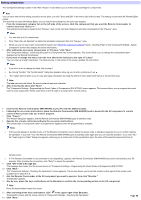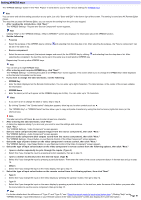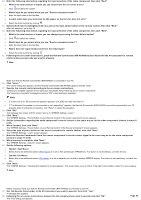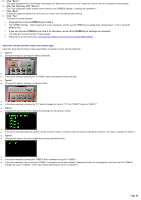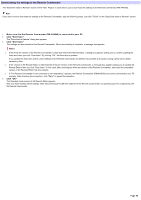Sony RM-AX4000 AX Remote Editor Ver.1.0 Help - Page 89
Setting components, below . Clicking Help on the Component Settings - Select
 |
UPC - 027242677036
View all Sony RM-AX4000 manuals
Add to My Manuals
Save this manual to your list of manuals |
Page 89 highlights
Setting components The "Component Settings" screen in the "New Project" w izard allow s you to make various settings for components. Hint You can save and exit the setting procedure at any point; just click "Save and Exit" in the low er right of the screen. The setting is saved and AX Remote Editor closes. The next time you start AX Remote Editor, you can resume the setting from the point you stopped. 1. From the com pone nt cate gory lis t on the le ft s ide of the s cre e n, click the com pone nt that you w ant the Re m ote Com m ande r to control, the n click "Se le ct ->." The selected component is added to the "Preview " area on the right side. Repeat to add other components to the "Preview " area. Hints o You can add up to 16 components. o Click "Clear the Last Selected" to delete the last added component from the "Preview " area. o When you are not sure w hich component to select, see "About the component category" below . (Clicking "Help" on the "Component Settings - Select Component" screen also displays the same information.) 2. Afte r adding the ne ce s s ary com pone nts to "Pre vie w ," click "Ne xt." The "Component Settings - Confirming the Label of a Component Key" screen appears. This screen allow s you to change the component's label displayed on the Remote Commander. 3. If you w ant to change the label, enter the new label in the text box to the right of "Label." You can enter up to eight characters. The label preview in the center of the screen updates the information. Hints o If you don't w ant to change the label, skip to step 4. o By clicking "Symbol," the "Symbol select" dialog box appears, allow ing you to enter symbols such as . o The "Label" text box allow s you to copy and paste characters by using the shortcut menu (right-click menu) or the shortcut keys. Note The label cannot be left blank. Be sure to enter at least one character. 4. Afte r e nte ring the labe l, click "Ne xt." The "Component Settings - Programming the Preset Codes of Components (SOLUTION)" screen appears. This screen allow s you to program the preset code for each component. Preset code refers to the IR code of a component's remote control. 5. Conne ct the Re m ote Com m ande r (RM -AX4000) to your PC w ith the USB m ini cable . 6. Follow ing the on-s cre e n ins tructions, place the Re m ote Com m ande r (RM -AX4000) he ad to head w ith the AV com pone nt's re m ote control w hose preset code you w ant to program . 7. Click "Preset." The "Preset" dialog box appears, and the Remote Commander (RM-NX4000) goes to standby mode. 8. Operate the rem ote control according to the on-screen instructions. "The preset code of "component name" is programmed" appears w hen the programming is complete. Hints o If 60 seconds passes in standby mode, or if the Remote Commander cannot define the preset code, a dialog box appears for you to confirm redoing the operation. If you click "Yes," the Remote Commander (RM-AX4000) goes to standby mode again and you can redo the operation. If you click "No," the "Learn signal in Order" dialog box appears, allow ing you to make each of the keys/buttons learn the code of the selected component from its remote control. o If "The Remote Commander is not connected or not responding." appears, the Remote Commander (RM-AX4000) may not be connected to your PC properly. After checking the connection, click "Retry" to repeat the operation. 9. Click "OK" in the m essage box. The message box closes, and the screen returns to "Component Settings - Programming the Preset Codes of Components (SOLUTION)". 10. Click "Ne xt." The "Component Settings - Checking the Operations" screen appears. This screen allow s you to test the remote control signal of the preset code programmed in steps 6 to 9. 11. Aim the Re m ote Com m ande r at the AV com pone nt you w ant to ope rate , the n click "Em ulate ." The Emulator appears. 12. One by one , pre s s the k e ys and buttons on the Em ulator to confirm the corre s ponding action on the AV com pone nt. Note Press the keys/buttons longer than usual. 13. Afte r che ck ing all the k e ys and buttons , click in the uppe r right of the Em ulator. The Emulator closes, and the screen returns to "Component Settings - Checking the Operations." 14. Click "Ne xt." Page 89