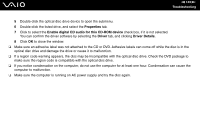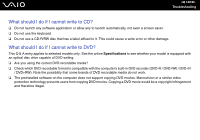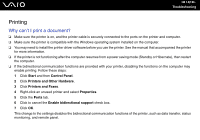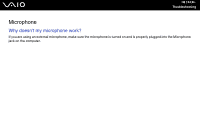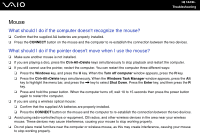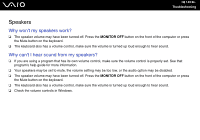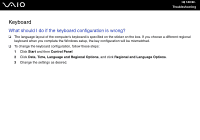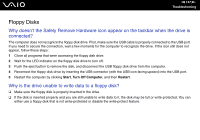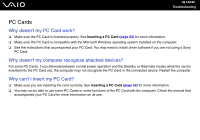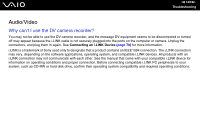Sony VGC-VA10G User Guide - Page 144
Mouse, What should I do if the computer doesn't recognize the mouse?
 |
UPC - 027242685789
View all Sony VGC-VA10G manuals
Add to My Manuals
Save this manual to your list of manuals |
Page 144 highlights
n 144 N Troubleshooting Mouse What should I do if the computer doesn't recognize the mouse? ❑ Confirm that the supplied AA batteries are properly installed. ❑ Press the CONNECT button on the mouse and the computer to re-establish the connection between the two devices. What should I do if the pointer doesn't move when I use the mouse? ❑ Make sure another mouse is not installed. ❑ If you are playing a disc, press the Ctrl+Alt+Delete keys simultaneously to stop playback and restart the computer. ❑ If you still cannot use the pointer, restart the computer. You can restart the computer three different ways: ❑ Press the Windows key, and press the U key. When the Turn off computer window appears, press the R key. ❑ Press the Ctrl+Alt+Delete keys simultaneously. When the Windows Task Manager window appears, press the Alt key to highlight the menu bar, and press the , key to select Shut Down. Press the Enter key, and then press the R key. ❑ Press and hold the power button. When the computer turns off, wait 10 to 15 seconds then press the power button again to restart the computer. ❑ If you are using a wireless optical mouse: ❑ Confirm that the supplied AA batteries are properly installed. ❑ Press the CONNECT button on the mouse and the computer to re-establish the connection between the two devices. ❑ Avoid using radio-controlled toys or equipment, CB radios, and other wireless devices in the area near your wireless mouse. These devices may cause interference, causing your mouse to stop working properly. ❑ Do not place metal furniture near the computer or wireless mouse, as this may create interference, causing your mouse to stop working properly.