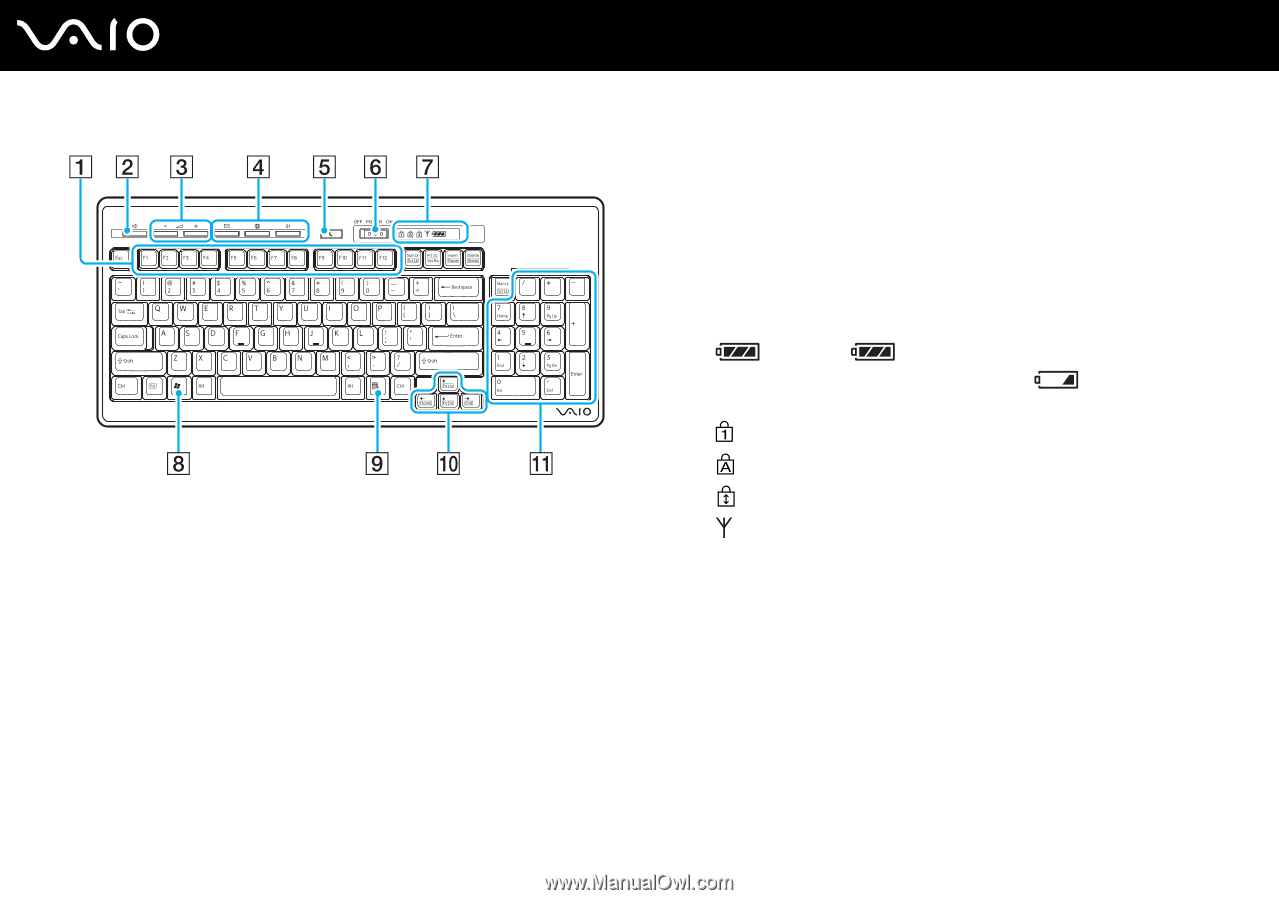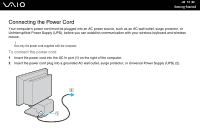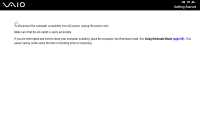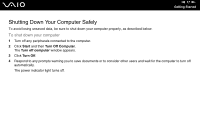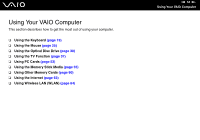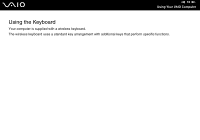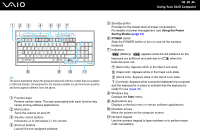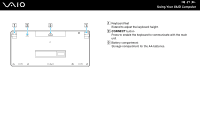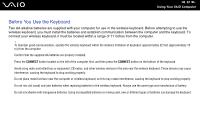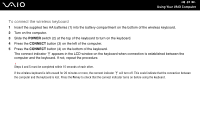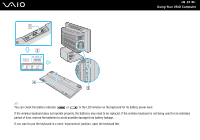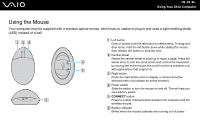Sony VGC-VA10G User Guide - Page 20
Using the Power, Saving Modes, POWER, Start, - screen
 |
UPC - 027242685789
View all Sony VGC-VA10G manuals
Add to My Manuals
Save this manual to your list of manuals |
Page 20 highlights
n 20 N Using Your VAIO Computer ✍ The above illustration shows the keyboard delivered with the models that are available in USA and Canada. The keyboard for the models available in Latin American countries and areas appears different from the above. A Function keys Perform certain tasks. The task associated with each function key varies among software applications. B Mute button Turns the volume on and off. C Volume control buttons Increases (+) or decreases (-) the volume. D Shortcut buttons Launch the pre-assigned software. E Standby button Provides for the lowest level of power consumption. For details on power management, see Using the Power Saving Modes (page 87). F POWER switch Slide the POWER switch to turn on and off the wireless keyboard. G Indicators (Battery): appears while the AA batteries for the keyboard are sufficient and switches to batteries wear out. when the (Num lock): Appears while in the Num Lock state. (Caps lock): Appears while in the Caps Lock state. (Scroll lock): Appears while in the Scroll Lock state. (Connect): Appears while connection between the computer and the keyboard is in place to indicate that the keyboard is ready for use (page 23). H Windows key Displays the Start menu. I Applications key Displays a shortcut menu in certain software applications. J Direction arrows Move the pointer on the computer screen. K Numeric keypad Use the numeric keypad to type numbers or to perform basic math calculations.