Symantec 20096002 User Guide - Page 14
Symantec 20096002 - Norton Utilities 14.5 Manual
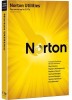 |
UPC - 037648857277
View all Symantec 20096002 manuals
Add to My Manuals
Save this manual to your list of manuals |
Page 14 highlights
14 Optimization Clean Your Disks Clean Browser Settings 2. 3. 4. 5. Click the Clean Your Disks button. Select the Windows tab. Check the box beside Clean Windows Settings. Select the sections you want to clean by checking the appropriate boxes and click Clean to begin cleaning. Select Save to save your settings for subsequent sessions. This section allows selective cleaning of areas of different browsers where history information is recorded. Currently the browsers supported include Internet Explorer, Firefox, Mozilla, Netscape, and Opera To access the Clean Browser Settings screen: 1. 2. 3. 4. 5. 6. 7. 8. Click Optimize in the left navigation panel. Click the CleanYour Disks button. Select the Browsers tab. Check the box beside Clean Browser Settings. Select a browser from the browsers list. Under the settings view, select the items you want to clean To prevent specific cookies from being cleaned, you will need to save them as Cookies to Keep. Note: This is only available for Internet Explorer, Firefox and Netscape. Click Clean. During cleaning, the progress bar will indicate the extent of progress and the items being cleaned. Once the cleaning is completed, the summary screen will display the total sections selected and the total number of items cleaned. Click on the View Log link to see the log of items cleaned. Select a browser from the list and then click Select Cookies to Keep at the bottom of the screen. This will open up a dialog box. Select Cookies to Keep - In the list of available cookies, select the check boxes next to the cookies that you wish to keep. Click the Save button to save your selection. To prevent specific cookies in these browsers from being cleaned: 1. 2. 3.















