Symantec 20096002 User Guide - Page 30
Symantec 20096002 - Norton Utilities 14.5 Manual
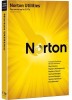 |
UPC - 037648857277
View all Symantec 20096002 manuals
Add to My Manuals
Save this manual to your list of manuals |
Page 30 highlights
30 Administer Settings Privacy Settings To access the Privacy Settings screen: 1. 2. 3. 4. Click Administer in the left navigation panel. Click the Settings button. Click Privacy under Options. Globally clean Internet Explorer tracks - select this check box to allow Norton Utilities to clear Internet Explorer tracks for all users as opposed to the current, logged in user account. Selecting this option allows global cleaning of the following Internet Explorer tracks: History, Cookies and the Temporary Internet Files folder. Hide low disk space warning - select this check box to suppress the automatic warning message regarding low hard disk space, which Windows may display towards the end of the bleaching process on a given drive or partition. This message may display as the bleaching process fills up free space on a selected drive or partition with garbage data before deleting it. 5. Restore Norton Utilities automatically creates a backup of the entries it changes in the Windows registry when the repair function is executed. These backups allow you to undo any of these changes and can be accessed through the Restore Registry Backup screen. To undo any changes made by Norton Utilities: 1. 2. Click Administer in the left navigation panel. Click on the Restore button. From the list of automatic backups available listed with their creation dates, select the one you want to restore. Select a backup and double click to view all repairs made in that backup. This screen allows you to select specific items to restore. Click Restore at the bottom of the screen. 3.















