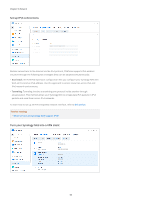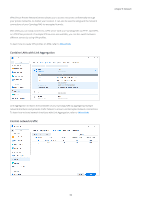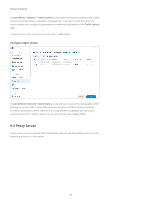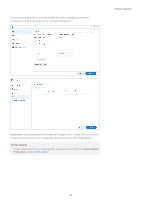Synology DS218play Synology NAS Users Guide - Based on DSM 7.1 - Page 57
Manage network interfaces, Control Panel, Network, Network Interface, Dynamic IP
 |
View all Synology DS218play manuals
Add to My Manuals
Save this manual to your list of manuals |
Page 57 highlights
Manage network interfaces A network interface serves as a medium that connects your Synology NAS to local networks or the Internet. There are three connection types for network interfaces you can configure in Control Panel > Network > Network Interface, as listed below: Chapter 9: Network • Dynamic IP: Your Synology NAS will obtain a dynamic IP address automatically from a DHCP (Dynamic Host Configuration Protocol) server (e.g., a router) after DSM has been installed. If you have changed the connection type of Synology NAS but would like to use dynamic IP mode again, select the specified network interface, click Edit, and tick Get network configuration automatically (DHCP) at the IPv4 tab. • Static IP: If you already have some fixed IP addresses, you can adopt this connection type for network interfaces. For enterprise use, we suggest assigning a static IP address to your Synology NAS because this makes it easier to be managed by IT administrators. To learn how to set up a static IP address on DSM, refer to this article. • PPPoE: If your Synology NAS connects to the Internet via a DSL or cable modem and you have purchased a PPPoE (Point to Point Protocol over Ethernet) service from your ISP, you can adopt this connection type to allow your NAS to directly connect to the Internet without a router. To learn how to enable PPPoE connections on DSM, refer to this article. In Control Panel > Network > Network Interface, you can configure more settings related to the network interfaces of your Synology NAS, including IPv6 connections, VPN client settings, and Link Aggregation. The following section will briefly introduce these options and guide you on their configurations. 54