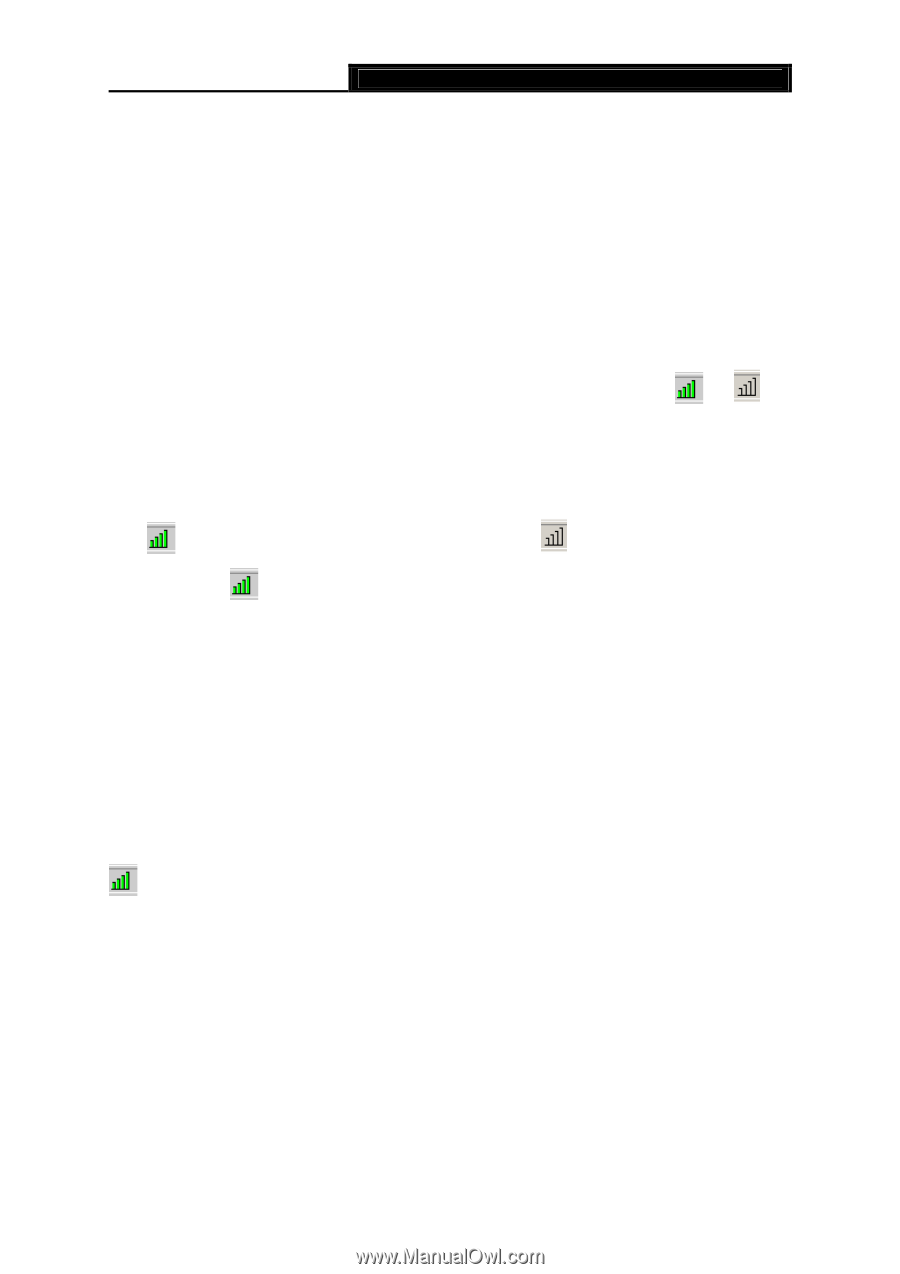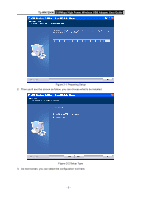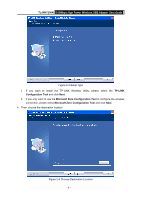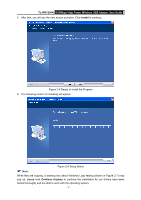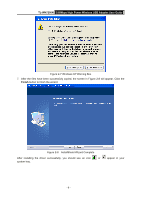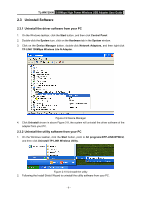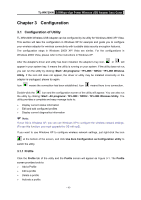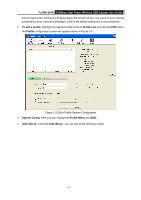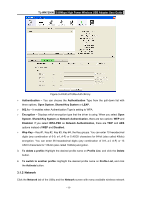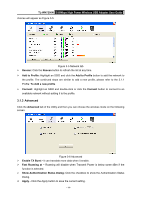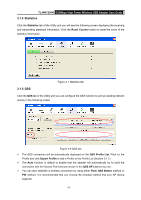TP-Link TL-WN7200ND User Guide - Page 15
Configuration, 3.1 Configuration of Utility, 3.1.1 Profile - driver windows 8
 |
UPC - 845973050535
View all TP-Link TL-WN7200ND manuals
Add to My Manuals
Save this manual to your list of manuals |
Page 15 highlights
TL-WN7200N 150Mbps High Power Wireless USB Adapter User Guide Chapter 3 Configuration 3.1 Configuration of Utility TL-WN7200N Wireless USB Adapter can be configured by its utility for Windows 2000/ XP/ Vista. This section will take the configuration in Windows XP for example and guide you to configure your wireless adapter for wireless connectivity with trustable data security encryption features. The configuration steps in Windows 2000/ XP/ Vista are similar. For the configurations in Windows 2000/ Vista, please refer to the instructions in Windows XP. After the Adapter's driver and utility has been installed, the adapter's tray icon, or , will appear in your system tray. It means the utility is running on your system. If the utility does not run, you can run the utility by clicking: Start> All programs> TP-LINK> TWCU> TP-LINK Wireless Utility. If the icon still does not appear, the driver or utility may be installed incorrectly or the adapter is unplugged, please try again. Icon means the connection has been established. Icon means there is no connection. Double-click the icon and the configuration screen of the utility will appear. You can also run the utility by clicking: Start> All programs> TP-LINK> TWCU> TP-LINK Wireless Utility. The utility provides a complete and easy manage tools to: ¾ Display current status information ¾ Edit and add configured profiles ¾ Display current diagnostics information ) Note: If your OS is Windows XP, you can use Windows XP to configure the wireless network settings. (To use this function, you must upgrade the OS with sp2). If you want to use Windows XP to configure wireless network settings, just right-click the icon at the bottom of the screen, and click Use Zero Configuration as Configuration utility to switch the utility. 3.1.1 Profile Click the Profile tab of the utility and the Profile screen will appear as Figure 3-1. The Profile screen provides tools to: ¾ Add a Profile ¾ Edit a profile ¾ Delete a profile ¾ Activate a profile - 10 -