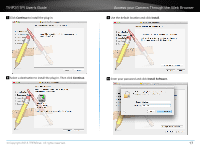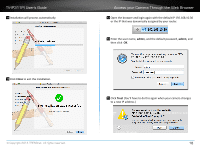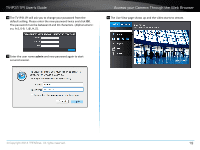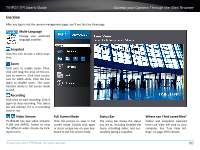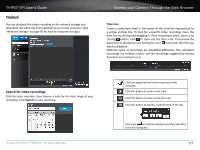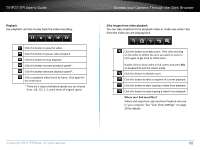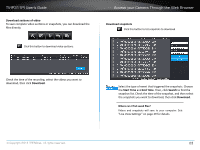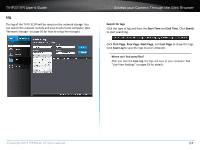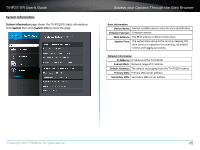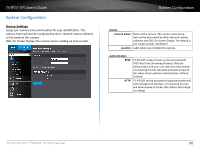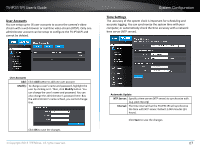TRENDnet TV-IP311PI User's Guide - Page 25
Playback, Slice images from video playback, Where can I find saved files?
 |
View all TRENDnet TV-IP311PI manuals
Add to My Manuals
Save this manual to your list of manuals |
Page 25 highlights
TV-IP311PI User's Guide Playback Use playback controls to play back the video recording. Click this button to play the video. Click this button to pause video playback. Click this button to stop playback. Click this button increase playback speed*. Click this button decrease playback speed*. Click to playback video frame by frame. Click again for the next frame. * There are 5 steps of playback speeds you can choose from: 1/4, 1/2, 1, 2, and 4 times of original speed. Access your Camera Through the Web Browser Slice images from video playback You can take snapshots from playback video or make new video clips from the video you are playing back. Click this button to enable zoom. Then click and drag on the video to define the area you want to zoom in. Click again to get back to 100% zoom. Double click to show video in full screen and press ESC on keyboard to exit full screen mode. Click this button to disable zoom. Click this button to take a snapshot of current playback. Click this button to start clipping a video from playback. Click this button to stop clipping a video from playback. Where can I find saved files? Videos and snapshots captured from Playback will save to your computer. See "Live View Settings" on page 29 for details. © Copyright 2014 TRENDnet. All rights reserved. 22