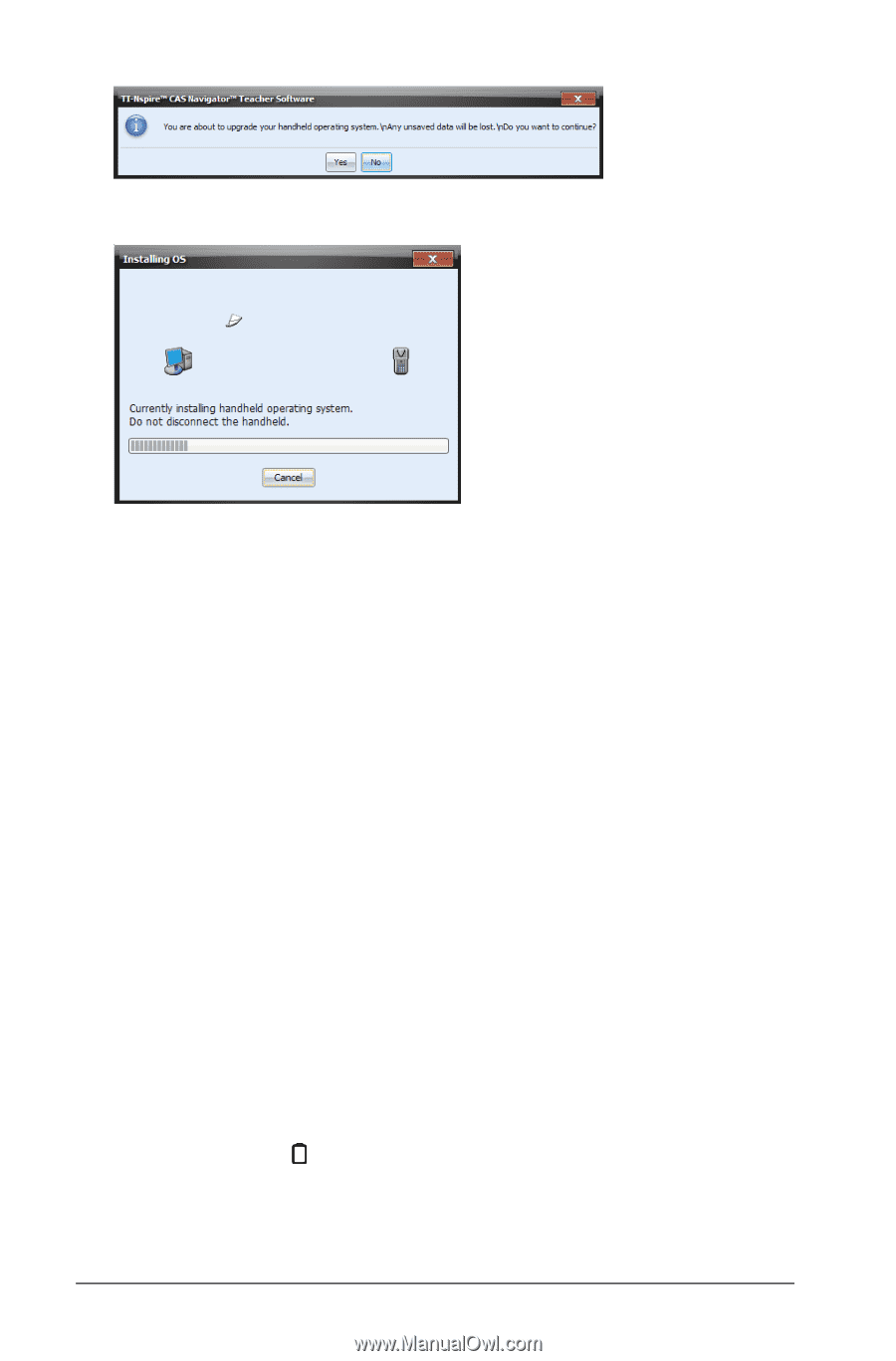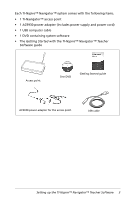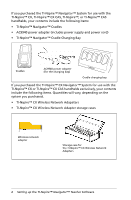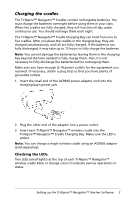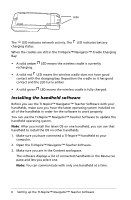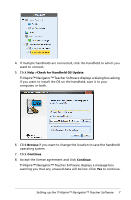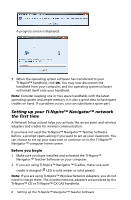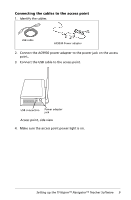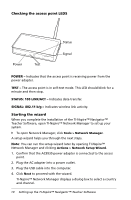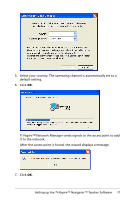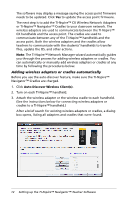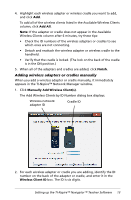Texas Instruments TINSPIRE Getting Started - Page 14
Setting up your TI-Nspire™ Navigator™ network the first time, Before you begin - nspire cx cas
 |
View all Texas Instruments TINSPIRE manuals
Add to My Manuals
Save this manual to your list of manuals |
Page 14 highlights
A progress screen is displayed. 9. When the operating system software has transferred to your TI-Nspire™ handheld, click OK. You may now disconnect the handheld from your computer, and the operating system software will install itself onto your handheld. Note: Consider keeping one or two spare handhelds with the latest operating system and ample memory. It is also a good idea to have spare cradles on hand. If a problem occurs, you can substitute a spare part. Setting up your TI-Nspire™ Navigator™ network the first time A Network Setup wizard helps you activate the access point and wireless adapters and cradles for wireless communication. If you have not used the TI-Nspire™ Navigator™ Teacher Software before, a prompt opens asking if you want to set up your classroom. You can choose to set up your classroom or continue on to the TI-Nspire™ Navigator™ computer home screen. Before you begin 1. Make sure you have installed and activated the TI-Nspire™ Navigator™ Teacher Software on your computer. 2. If you are using TI-Nspire™ Navigator™ Cradles, make sure each cradle is charged ( LED is solid amber or solid green). Note: If you are using TI-Nspire™ Wireless Network Adapters, you do not need to charge them. The wireless network adapters are powered by the TI-Nspire™ CX or TI-Nspire™ CX CAS handheld. 8 Setting up the TI-Nspire™ Navigator™ Teacher Software