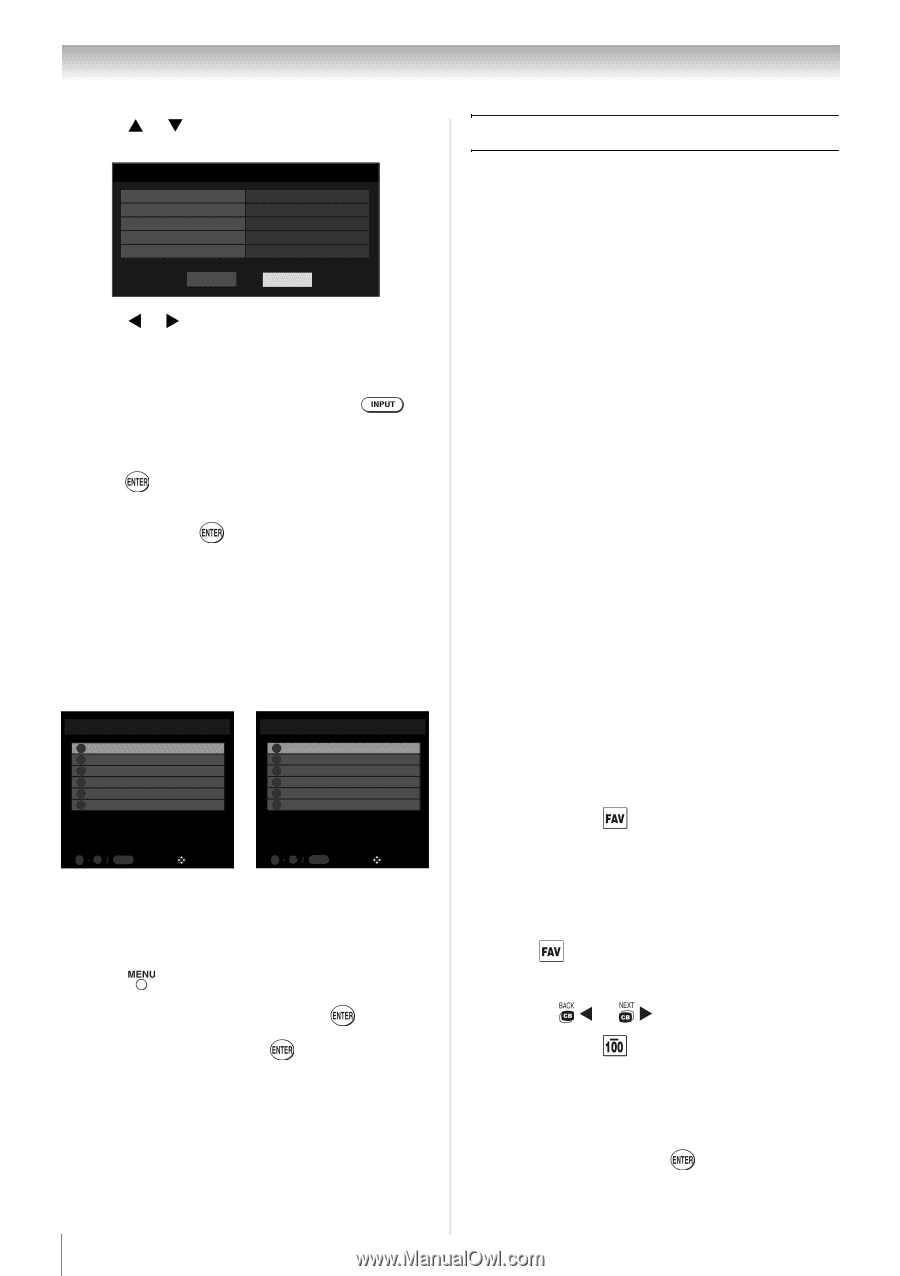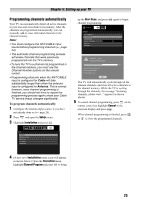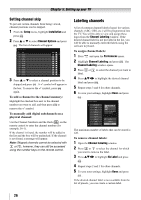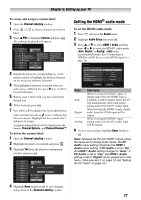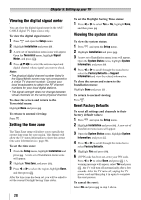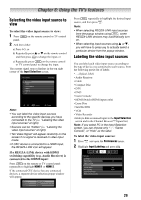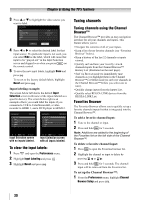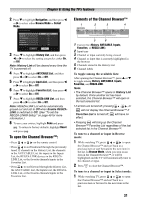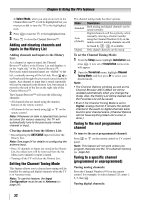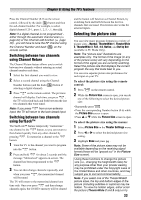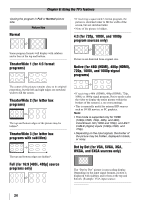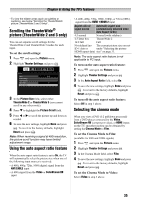Toshiba 32SL410U User Manual - Page 30
To clear the input labels:, Tuning channels, Tuning channels using the Channel Browser™
 |
View all Toshiba 32SL410U manuals
Add to My Manuals
Save this manual to your list of manuals |
Page 30 highlights
Chapter 6: Using the TV's features 3 Press S or T to highlight the video source you want to label. Input Labeling Video ColorStream HD HDMI 1 HDMI 2 PC VCR Video Recorder DVD - - - Reset Done 4 Press W or X to select the desired label for that input source. If a particular input is not used, you can select Hide as the label, which will cause that input to be "grayed out" in the Input Selection screen and skipped over when you press on the remote control. 5 To save the new input labels, highlight Done and press . To revert to the factory default labels, highlight Reset and press . Input labeling example: The screen below left shows the default Input Selection screen (with none of the inputs labeled as a specific device). The screen below right is an example of how you could label the inputs if you connected a VCR to ColorStream HD, a video recorder to HDMI 1, and a DVD player to HDMI 2. Input Selection 0 ANT/CABLE 1 Video 2 ColorStream HD 3 HDMI 1 4 HDMI 2 5 PC ANT/CABLE Input Selection 0 ANT/CABLE 1 Video 2 VCR 3 Video Recorder 4 DVD 5 PC ANT/CABLE 0 5 INPUT to select Navigate Input Selection screen with no inputs labeled. 0 5 INPUT to select Navigate Input Selection screen with all inputs labeled. To clear the input labels: 1 Press and open the Preferences menu. 2 Highlight Input Labeling and press . 3 Highlight Reset and press . Tuning channels Tuning channels using the Channel Browser™ The Channel Browser™ provides an easy navigation interface for all your channels and inputs. This feature allows you to: • Navigate the contents of all of your inputs. • Keep a list of your favorite channels (see "Favorites Browser" below). • Keep a history of the last 32 channels or inputs viewed. • Quickly surf and tune your recently viewed channels/inputs from the Channel Browser™ History List (illustrated on the next page). • Surf via Browse mode (to immediately tune channels as you highlight them in the Channel Browser™) or Select mode (to surf over channels in the Channel Browser™ before you select one to tune). • Quickly change inputs from the Inputs List. • Quickly select REGZA-LINK devices from the REGZA-LINK List. Favorites Browser The Favorites Browser allows you to quickly set up a favorite channels/inputs list that is integrated into the Channel Browser™. To add a favorite channel/input: 1 Tune to the channel or input. 2 Press and hold for 3 seconds. Note: Additions are added to the beginning of the Favorites list on the left side of the Channel Browser™. To delete a favorite channel/input: 1 Press to open the Favorites browser list. 2 Highlight the channel or input to delete by pressing or . 3 Press and hold for 3 seconds. The channel/ input will be removed from the Favorites list. To set up the Channel Browser™: 1 From the Preferences menu, highlight Channel Browser Setup and press . 30