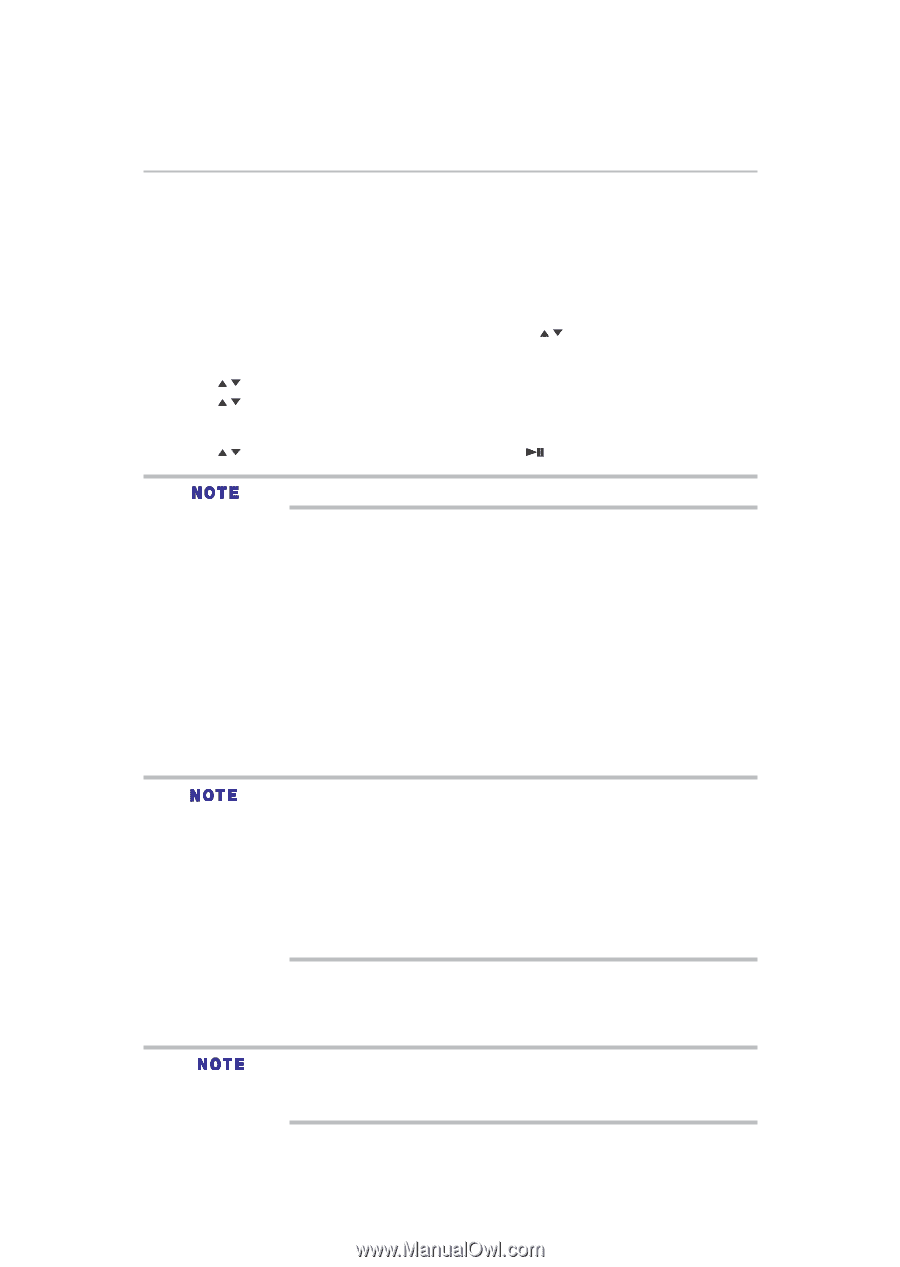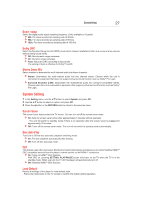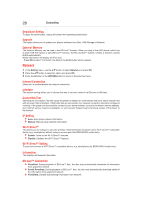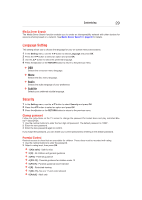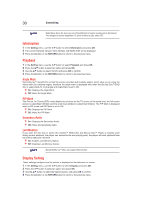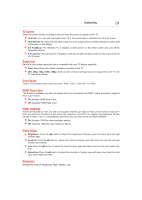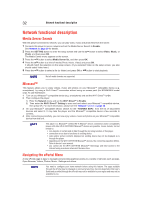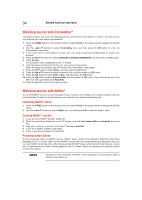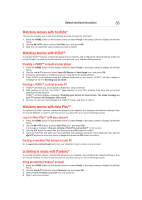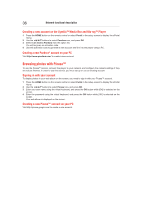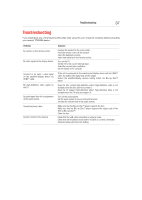Toshiba BDX3400KU User's Guide for Models BDX2400KU and BDX3400KU - Page 32
Network functional description, Media Server Search, MiracastTM, Navigating the ePortal Menu - model manual
 |
View all Toshiba BDX3400KU manuals
Add to My Manuals
Save this manual to your list of manuals |
Page 32 highlights
32 Network functional description Network functional description Media Server Search With this player connected to network, you can play video, music and photo files from the server. 1 Connects this player to server network and set the Media Server Search to Enable. See Network on page 29 for details. 2 Press the SETTING button to enter the setup screen and use the / button to select Video, Music, or Photo, and then press OK. The Media Center menu appears on the screen. 3 Press the / button to select Media Server list, and then press OK. 4 Press the / button to a kind of media (Photo, Music, Video) and press OK. It should match the selection on the setup screen. (If you selected Video on the setup screen, you also should select Video here.) 5 Press the / button to select a file (or folder) and press OK or button to start playback. Not all media formats are supported. MiracastTM This feature allows you to enjoy videos, music and photos on your MiracastTM compatible device (e.g. smartphone) by using a Wi-Fi DirectTM connection without using an access point (for BDX3400KU model only). To use this feature: 1 Turn on your MiracastTM compatible device (e.g. smartphone) and set the Wi-Fi DirectTM to On. 2 Then configure the player: 1) Enter the Network menu and set the Wi-Fi DirectTM to Enable. 2) Then enter the Wi-Fi DirectTM Setting to scan and and select your MiracastTM compatible device, then press OK. For more information, please see the "Network" section on page 28. 3 On your MiracastTM compatible device, search for the "TOSHIBA BDPL" from the list of discovered devices and select it. It may take the player and the MiracastTM compatible device a few seconds to connect. 4 After connecting successfully, you can now enjoy videos, music and photos on your MiracastTM compatible device from the unit. This player is a Miracast™ certified Wi-Fi Alliance® device; connection and/or compatibility issues with other Wi-Fi CERTIFIED Miracast™ devices are possible. Issues include, but not limited to: • non-transfer of certain kind of data through the mirroring function of this player. • connection errors due to functions of sending device. • video and/or picture contents displayed on sending device may not be displayed as is through the player. • depending on the Wi-Fi CERTIFIED Miracast™ devices, the connecting operation differs. Refer to device's user manual. • you cannot use the Wi-Fi CERTIFIED Miracast™ technology and have access to the Internet using a wireless network at the same time. Navigating the ePortal Menu A new ePortal page is easy to navigate and provides graphical access to a variety of services such as Apps, Open Browser, Videos, Photos, Music, Settings and others. You need to configure your home network before using this feature. The apps available through the ePortal may be changed or removed at any time. Services depicted in this User's Guide and provided through the ePortal may not be available in your region and may not be available to you.