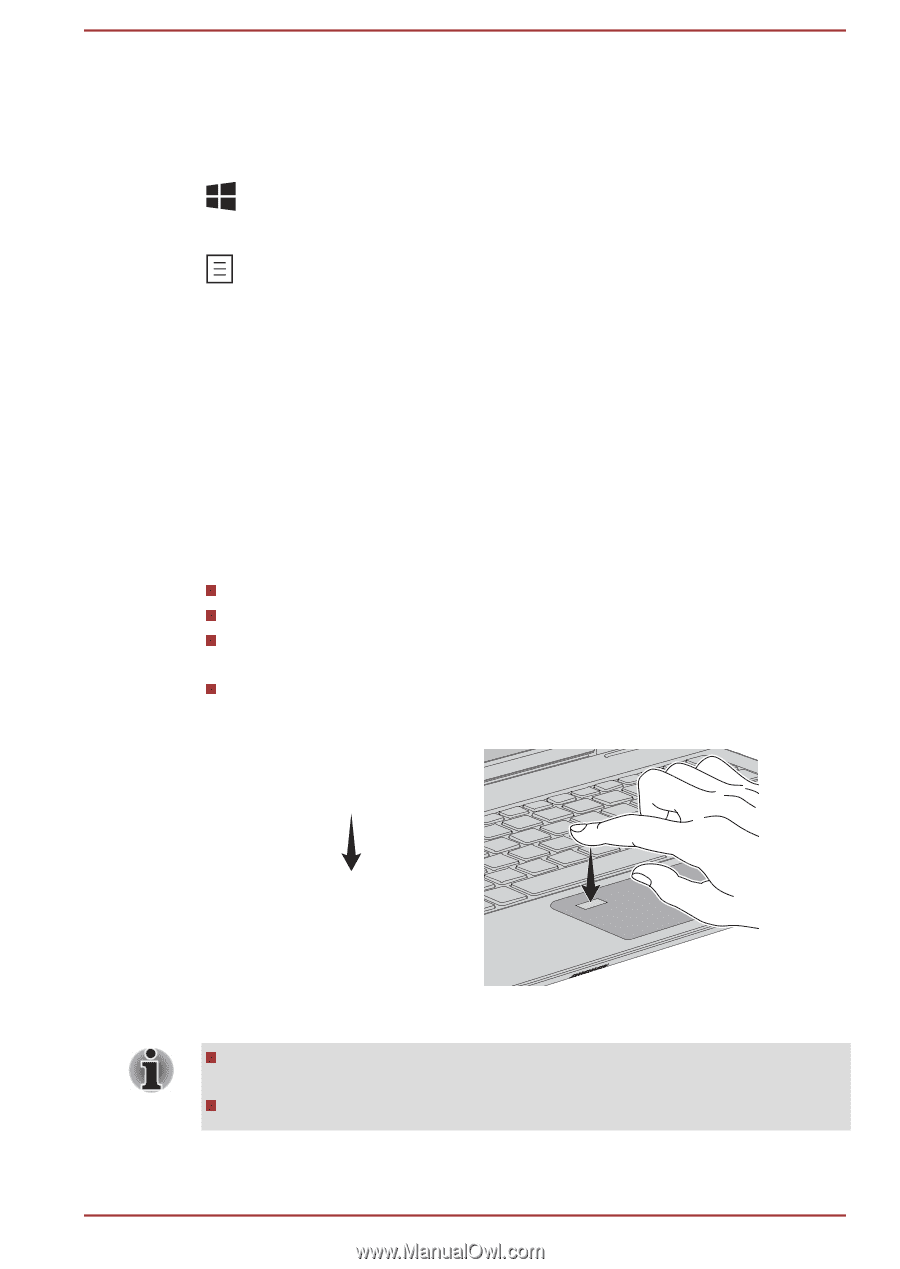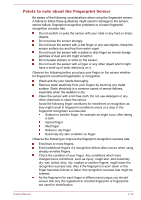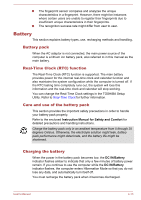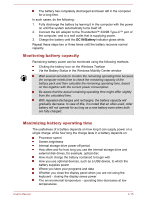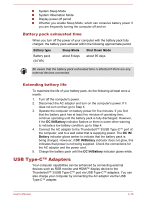Toshiba Portege X20W-D PRT13U-01H004 Portege X20W-D Series Users Guide English - Page 63
Windows special keys, Using the Fingerprint Sensor
 |
View all Toshiba Portege X20W-D PRT13U-01H004 manuals
Add to My Manuals
Save this manual to your list of manuals |
Page 63 highlights
Windows special keys The keyboard provides two keys that have special functions in Windows, the Windows® logo key activates the Start menu while the application key has the same function as the secondary (right) mouse button. This key activates the Windows Start menu. This key has the same function as the secondary (right) mouse button. Using the Fingerprint Sensor Some models are equipped with the fingerprint sensor for the purpose of enrolling and recognizing fingerprints. Lightly touch and rest your finger on the fingerprint sensor to recognize fingerprints. During enrollment, you might need to touch and lift your finger on the sensor repeatedly until setup is complete. Follow the on-screen instructions to finish the setup. By enrolling the ID and password onto the fingerprint authentication feature, it is no longer necessary to input the password from the keyboard. Fingerprint feature enables you to: Sign-in to Windows Unlock the password-protected screen-saver. Authentication of the User Password (and, if applicable, the HDD/SSD Password) when booting up the computer (Pre-Boot authentication). Single Sign-On feature Figure 4-7 Using the Fingerprint Sensor 1 1 1. Fingerprint sensor Fingerprint cannot be used in models that do not have a fingerprint function. Total fingerprints which can be registered are 20 pcs. User's Manual 4-11