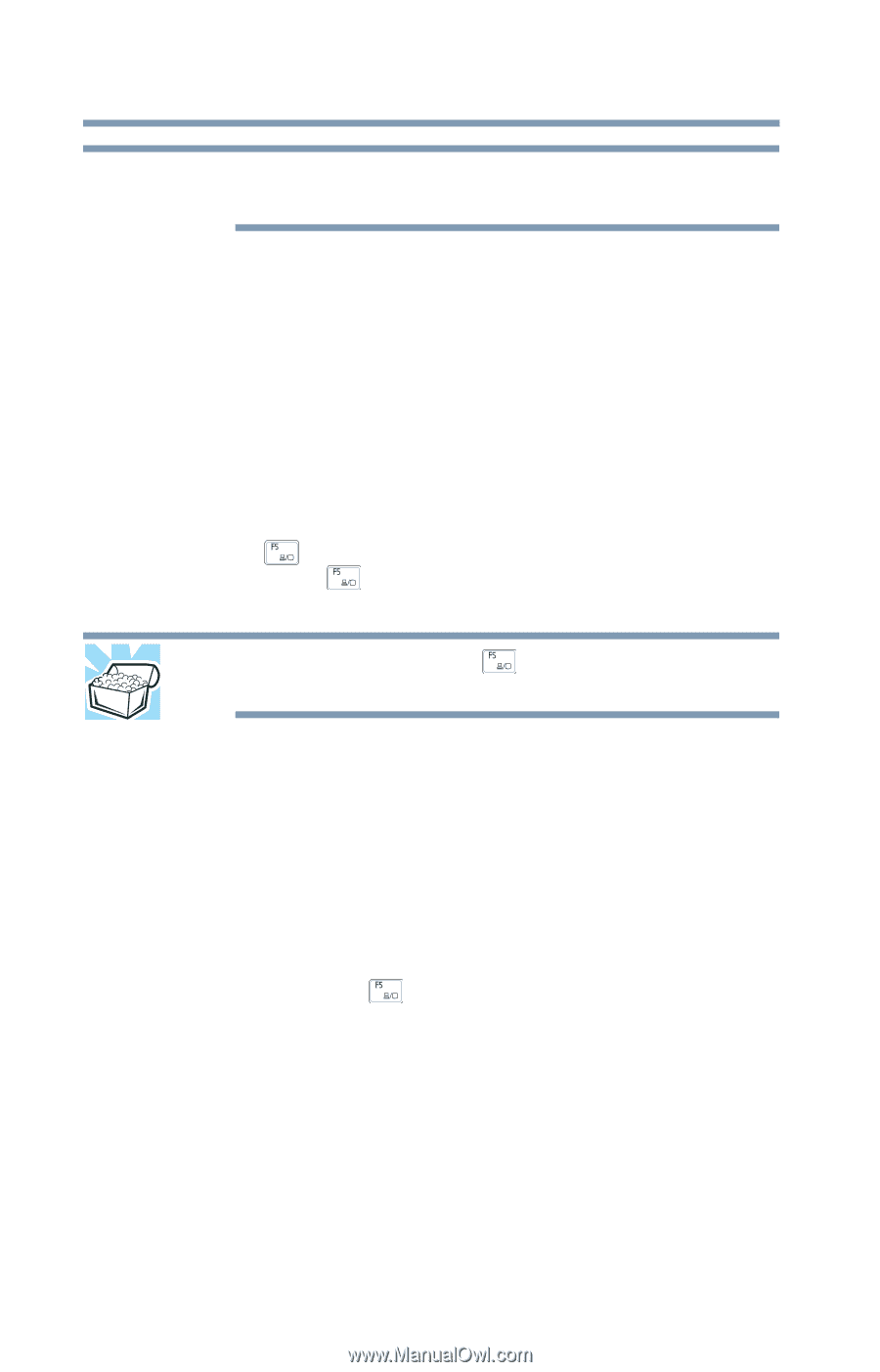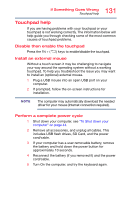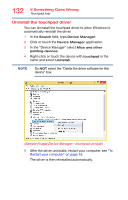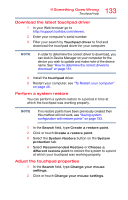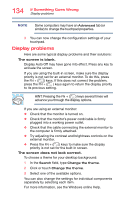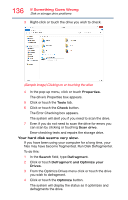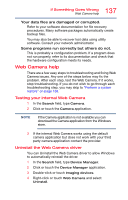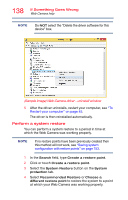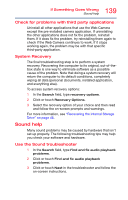Toshiba Portege Z30-BST3NX6 Portege Z30-B Series Windows 10 Users Guide - Page 134
Display problems, HINT: Pressing
 |
View all Toshiba Portege Z30-BST3NX6 manuals
Add to My Manuals
Save this manual to your list of manuals |
Page 134 highlights
134 If Something Goes Wrong Display problems NOTE Some computers may have an Advanced tab (or similar) to change the touchpad properties. 3 You can now change the configuration settings of your touchpad. Display problems Here are some typical display problems and their solutions: The screen is blank. Display Auto Off may have gone into effect. Press any key to activate the screen. If you are using the built-in screen, make sure the display priority is not set for an external monitor. To do this, press the FN + ( ) keys. If this does not correct the problem, press the FN + ( ) keys again to return the display priority to its previous setting. HINT: Pressing the FN + ( ) keys several times will advance you through the display options. If you are using an external monitor: ❖ Check that the monitor is turned on. ❖ Check that the monitor's power cord/cable is firmly plugged into a working power outlet. ❖ Check that the cable connecting the external monitor to the computer is firmly attached. ❖ Try adjusting the contrast and brightness controls on the external monitor. ❖ Press the FN + ( ) keys to make sure the display priority is not set for the built-in screen. The screen does not look correct. To choose a theme for your desktop background: 1 In the Search field, type Change the theme. 2 Click or touch Change the theme. 3 Select one of the available options. You can also change the settings for individual components separately by selecting each item. For more information, see the Windows online Help.