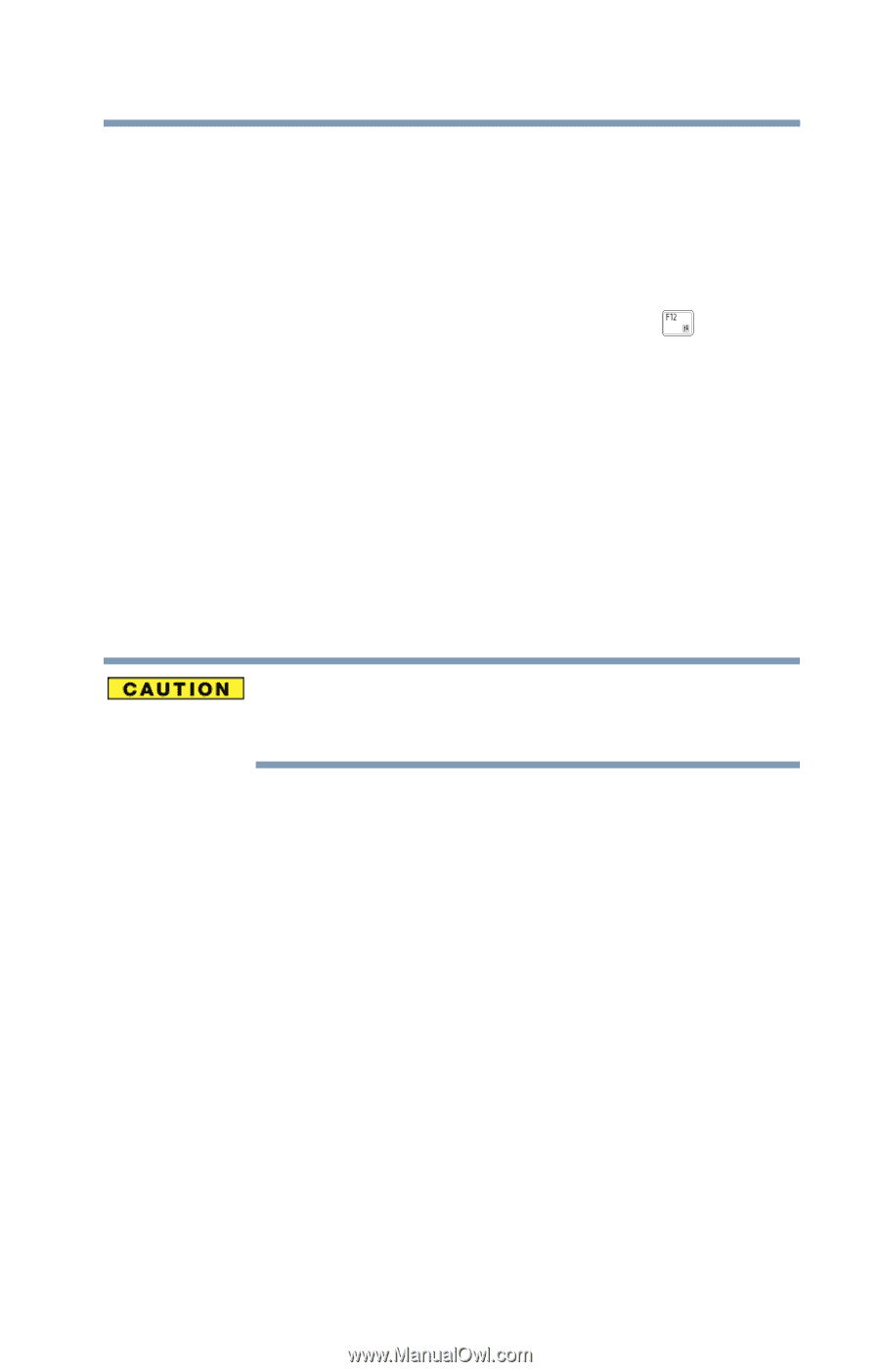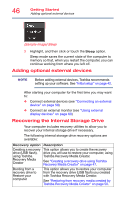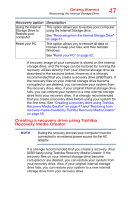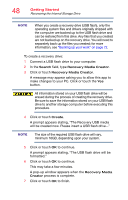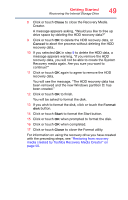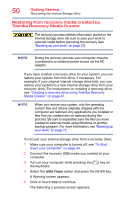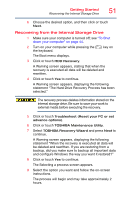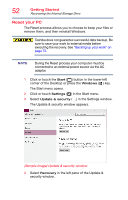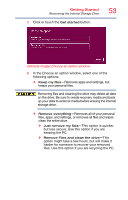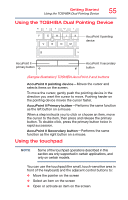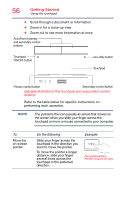Toshiba Portege Z30-BST3NX6 Portege Z30-B Series Windows 10 Users Guide - Page 51
Recovering from the Internal Storage Drive, statement The Hard Drive Recovery Process has been
 |
View all Toshiba Portege Z30-BST3NX6 manuals
Add to My Manuals
Save this manual to your list of manuals |
Page 51 highlights
Getting Started Recovering the Internal Storage Drive 51 6 Choose the desired option, and then click or touch Next. Recovering from the Internal Storage Drive 1 Make sure your computer is turned off; see "To Shut down your computer" on page 44. 2 Turn on your computer while pressing the ( ) key on the keyboard. The Boot menu displays. 3 Click or touch HDD Recovery. A Warning screen appears, stating that when the recovery is executed all data will be deleted and rewritten. 4 Click or touch Yes to continue. A Warning screen appears, displaying the following statement "The Hard Drive Recovery Process has been selected." The recovery process deletes information stored on the internal storage drive. Be sure to save your work to external media before executing the recovery. 5 Click or touch Troubleshoot (Reset your PC or set advance options). 6 Click or touch TOSHIBA Maintenance Utility. 7 Select TOSHIBA Recovery Wizard and press Next to continue. A Warning screen appears, displaying the following statement "When the recovery is executed all data will be deleted and rewritten. If you are restoring from a backup, did you make sure to backup all important data and configure Windows the way you want it restored?" 8 Click or touch Yes to continue. The Selecting a process screen appears. 9 Select the option you want and follow the on-screen instructions. The process will begin and may take approximately 2 hours.