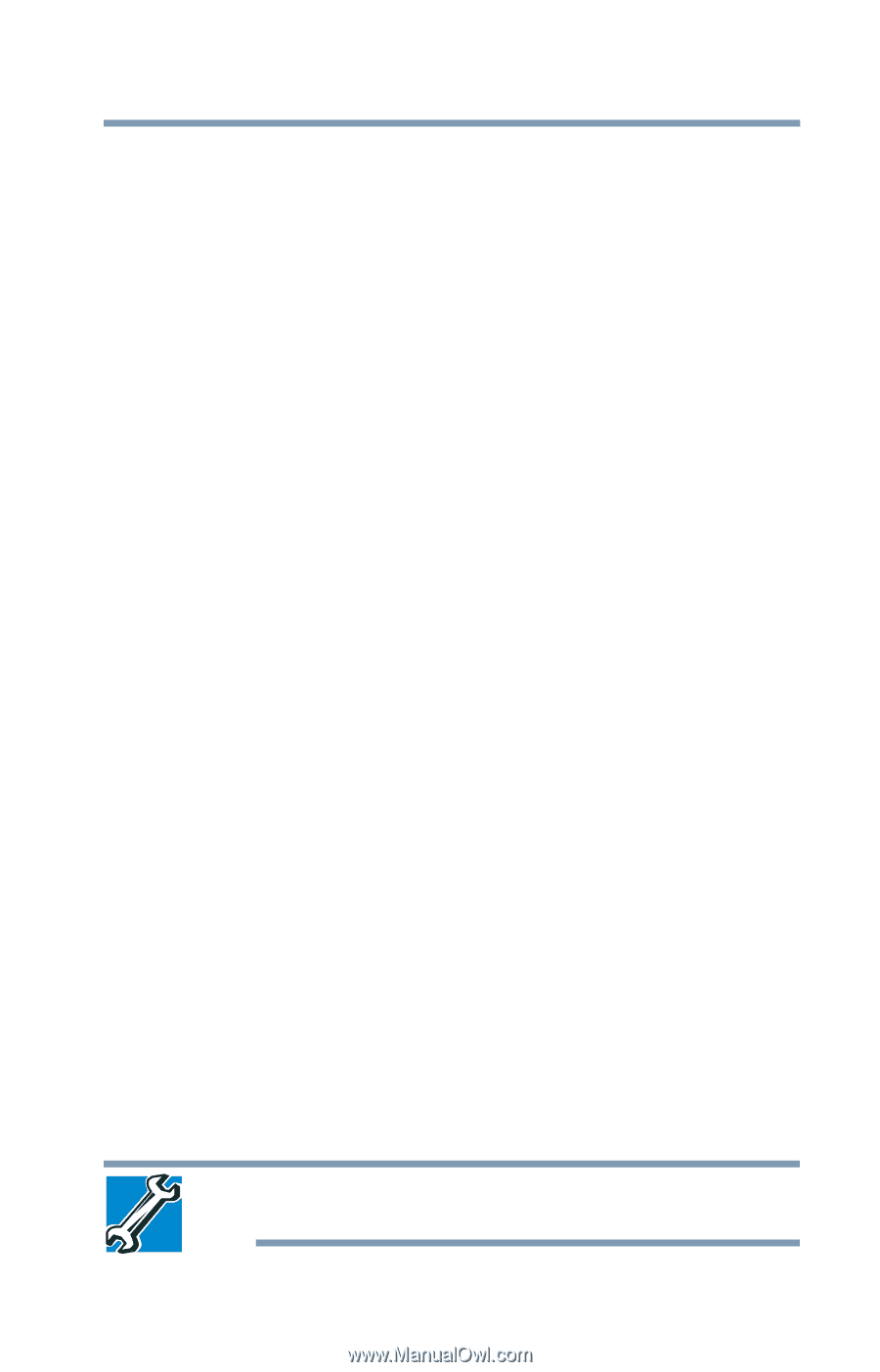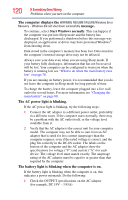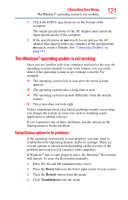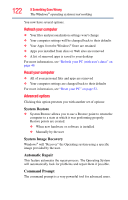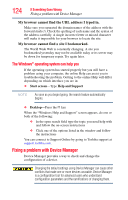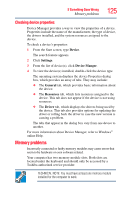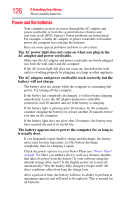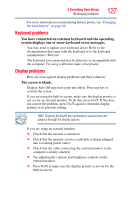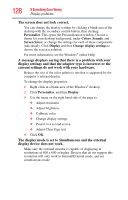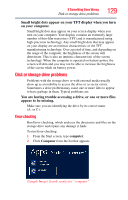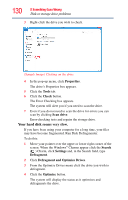Toshiba Portege Z930-S9312 User Guide 2 - Page 125
Checking device properties, Memory problems
 |
View all Toshiba Portege Z930-S9312 manuals
Add to My Manuals
Save this manual to your list of manuals |
Page 125 highlights
If Something Goes Wrong Memory problems 125 Checking device properties Device Manager provides a way to view the properties of a device. Properties include the name of the manufacturer, the type of device, the drivers installed, and the system resources assigned to the device. To check a device's properties: 1 From the Start screen, type Device. The search feature appears. 2 Click Settings. 3 From the list of device(s), click Device Manger. 4 To view the device(s) installed, double-click the device type. The operating system displays the device Properties dialog box, which provides an array of tabs. They may include: ❖ The General tab, which provides basic information about the device. ❖ The Resources tab, which lists resources assigned to the device. This tab does not appear if the device is not using resources. ❖ The Driver tab, which displays the drivers being used by the device. This tab also provides options for updating the driver or rolling back the driver in case the new version is causing a problem. The tabs that appear in the dialog box vary from one device to another. For more information about Device Manager, refer to Windows® online Help. Memory problems Incorrectly connected or faulty memory modules may cause errors that seem to be hardware or even software related. Your computer has two memory module slots. Both slots are located under the keyboard and should only be accessed by a Toshiba authorized service provider. TECHNICAL NOTE: You must have at least one memory module installed for the computer to work.