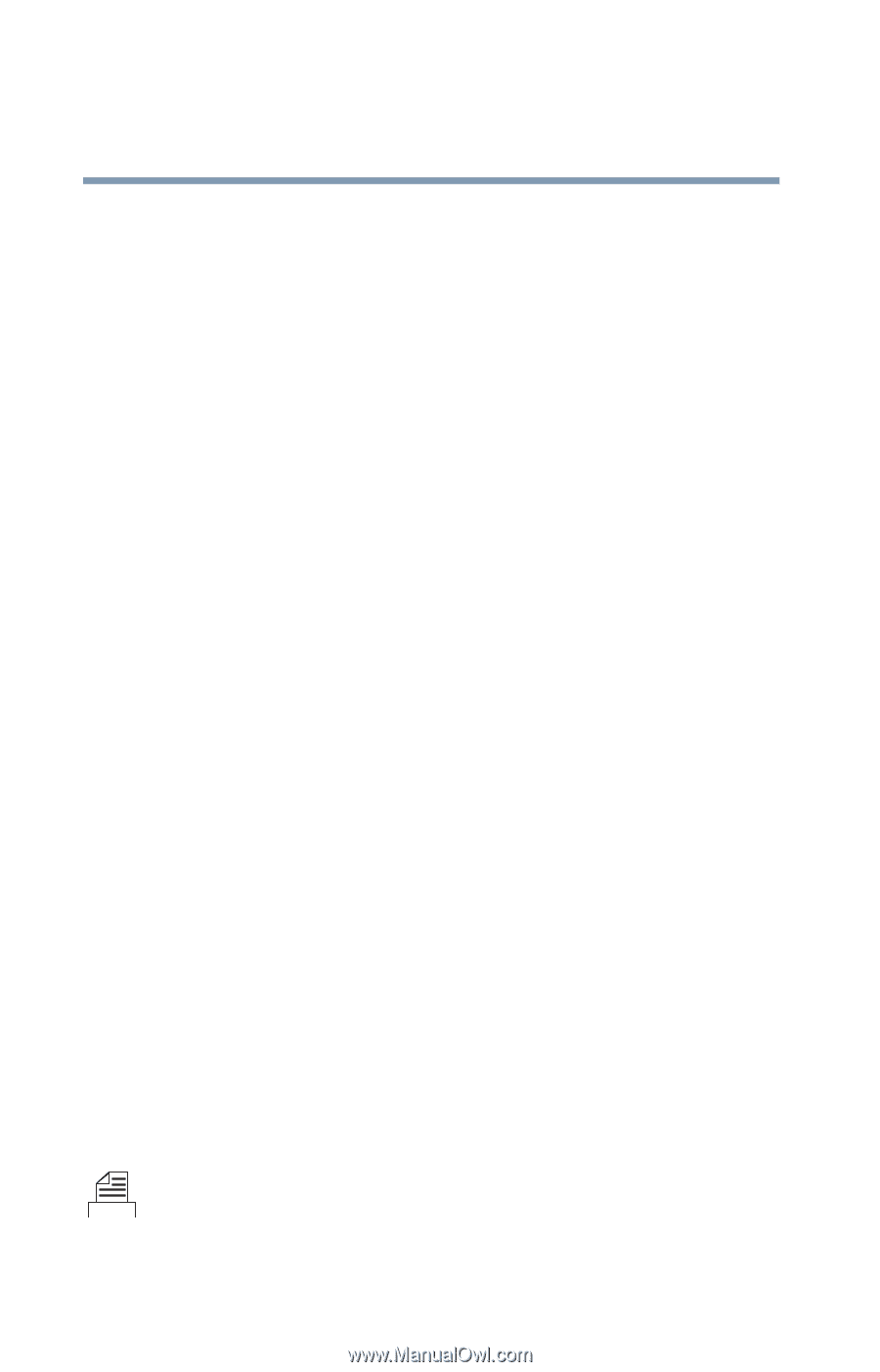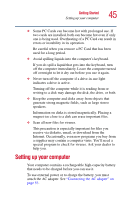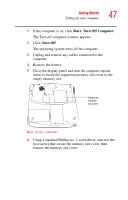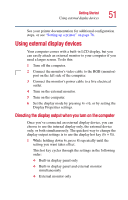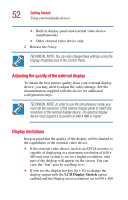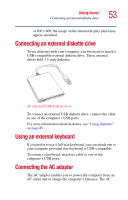Toshiba Satellite 5105-S607 User Guide - Page 50
Connecting a mouse, Removing a memory module
 |
View all Toshiba Satellite 5105-S607 manuals
Add to My Manuals
Save this manual to your list of manuals |
Page 50 highlights
50 Getting Started Connecting a mouse Removing a memory module 1 Follow steps 1 through 6 in "Installing additional memory (optional)" on page 46. 2 Gently push the memory locks outward until the memory module pops up. 3 Gently pull the memory module diagonally out of the slot. 4 Complete the procedure by following steps 11 through 14. Connecting a mouse You may want to use a mouse instead of the cPad, the computer's built-in pointing device. Your computer can accommodate only a USB-compatible mouse. To connect a mouse, plug the mouse cable into one of the computer's USB ports. You can connect it while the computer is on. The operating system automatically detects the mouse. The mouse and cPad can be used at the same time. Connecting a printer You can connect a USB-compatible printer to your computer through the USB ports. To determine if the printer is USBcompatible, check its documentation. To achieve the connection, you need a suitable USB cable, which may come with your printer. You can purchase one from a computer or electronics store. To connect a printer: 1 Connect the USB cable to the USB port. 2 Connect the printer's power cable to a wall outlet and turn on the printer.