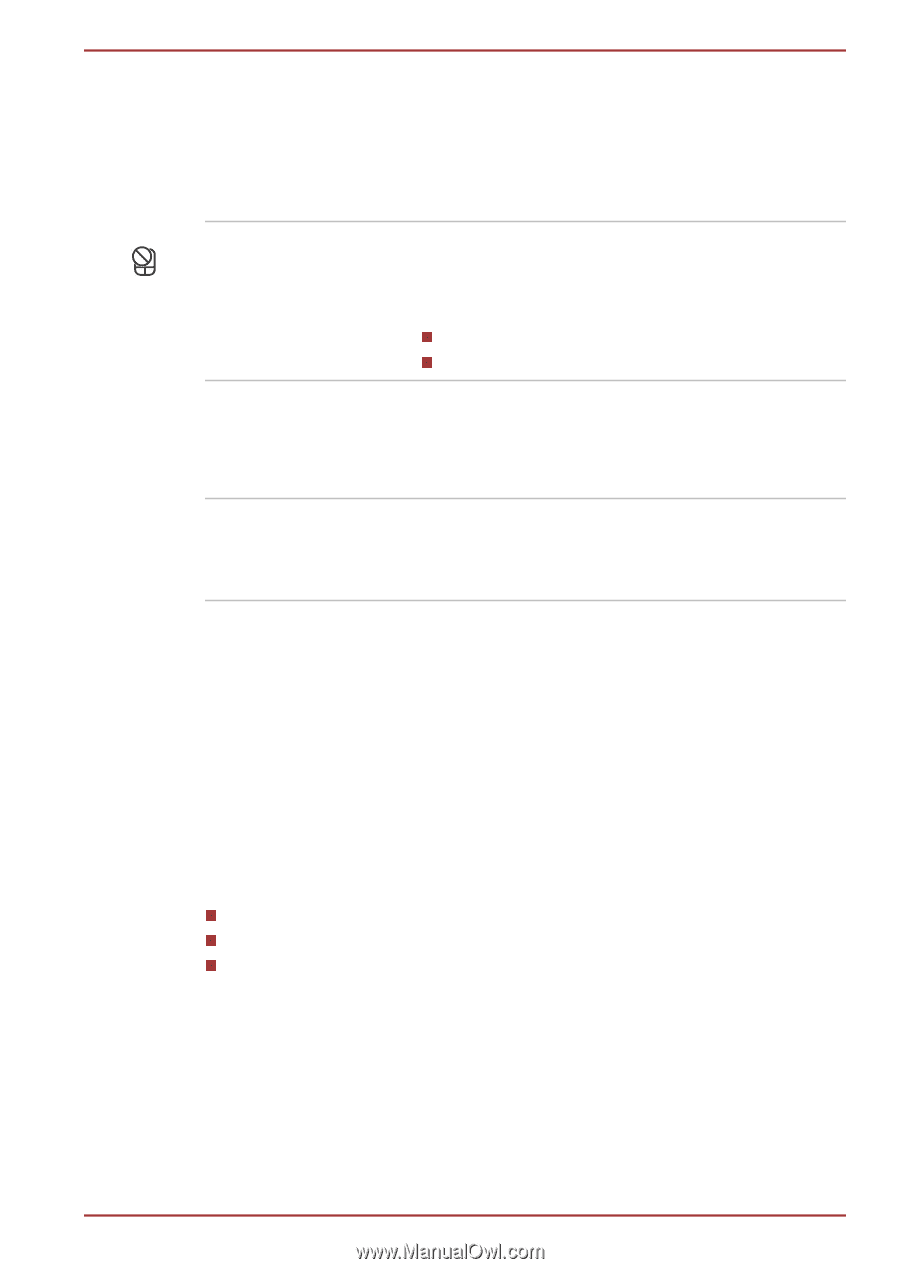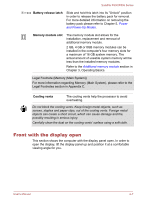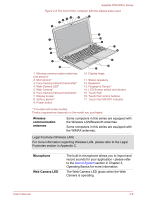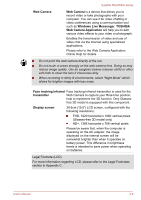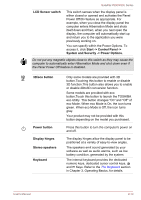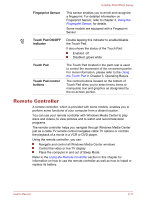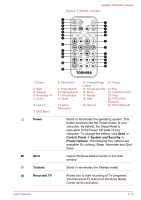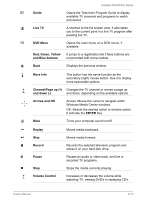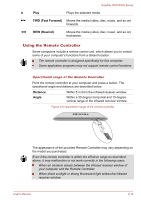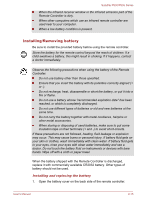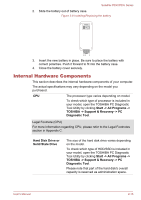Toshiba Satellite P850 PSPKBC Users Manual Canada; English - Page 38
Remote Controller, Fingerprint Sensor, Touch Pad ON/OFF, indicator, Touch Pad, buttons
 |
View all Toshiba Satellite P850 PSPKBC manuals
Add to My Manuals
Save this manual to your list of manuals |
Page 38 highlights
Satellite P850/P855 Series Fingerprint Sensor This sensor enables you to enroll and recognize a fingerprint. For detailed information on Fingerprint Sensor, refer to chapter 3, Using the Fingerprint Sensor, for details. Some models are equipped with a Fingerprint Sensor. Touch Pad ON/OFF indicator Double tapping this indicator to enable/disable the Touch Pad. It also shows the status of the Touch Pad: Enabled: off Disabled: glows white Touch Pad Touch Pad control buttons The Touch Pad located in the palm rest is used to control the movement of the on-screen pointer. For more information, please refer to the Using the Touch Pad in Chapter 3, Operating Basics. The control buttons located on the bottom of Touch Pad allow you to select menu items or manipulate text and graphics as designated by the on-screen pointer. Remote Controller A remote controller, which is provided with some models, enables you to perform some functions of your computer from a distant location. You can use your remote controller with Windows Media Center to play discs and videos, to view pictures and to watch and record television programs. The remote controller helps you navigate through Windows Media Center just as a cable TV remote control navigates cable TV options or controls the playback of a movie in a VCR or DVD player. Using the remote controller, you can: Navigate and control all Windows Media Center windows. Control the video or live TV display. Place the computer in and out of Sleep Mode. Refer to the Using the Remote Controller section in this chapter for information on how to use the remote controller as well as how to install or replace its battery. User's Manual 2-11