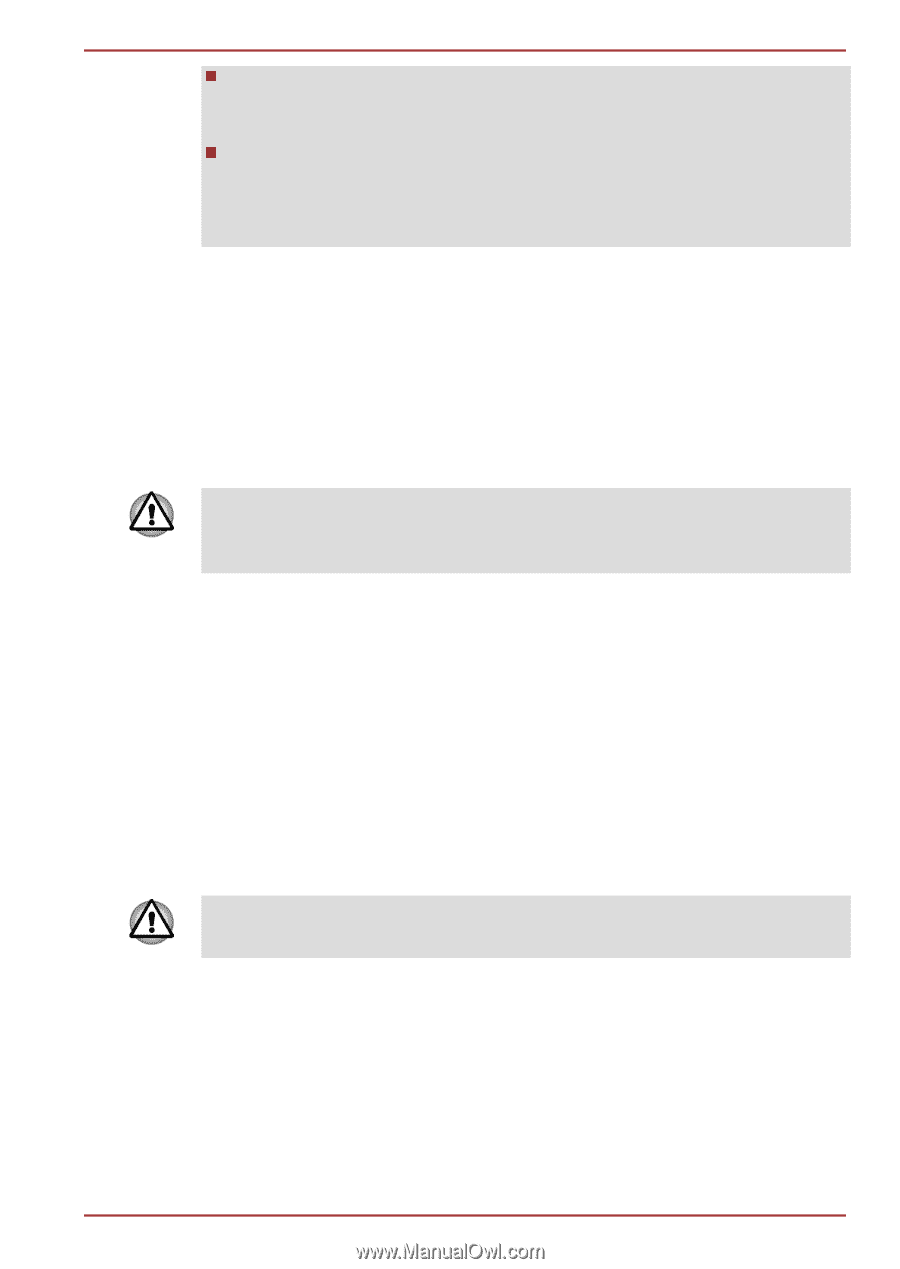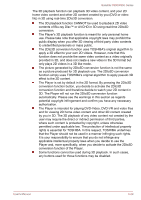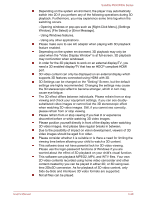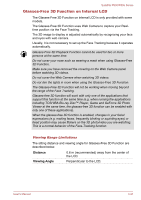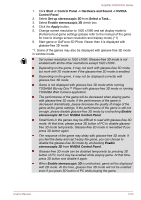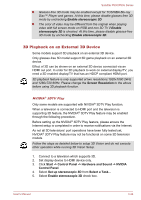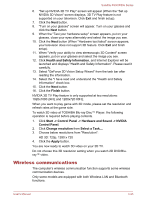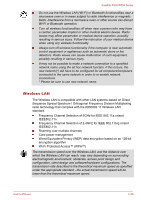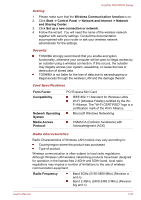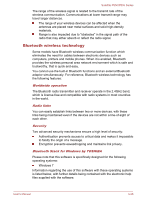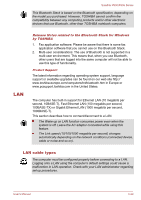Toshiba Satellite P850 PSPKBC Users Manual Canada; English - Page 80
D Playback on an External 3D Device, Start -> Control Panel -> Hardware and Sound -> NVIDIA
 |
View all Toshiba Satellite P850 PSPKBC manuals
Add to My Manuals
Save this manual to your list of manuals |
Page 80 highlights
Satellite P850/P855 Series Glasses-free 3D mode may be enabled except for TOSHIBA Blu-ray Disc™ Player and games. At this time, please disable glasses-free 3D mode by unchecking Enable stereoscopic 3D. The color of video may be different from the original when playing video with full screen mode on RGB and non 3D TV if Enable stereoscopic 3D is checked. At this time, please disable glasses-free 3D mode by unchecking Enable stereoscopic 3D. 3D Playback on an External 3D Device Some models support 3D playback on an external 3D device. Only glasses-free 3D model support 3D game playback on an external 3D device. Effect of 3D can be shown on an external 3D device connected via an HDMI out port. In order for 3D playback to work on external display/TV, you need a 3D enabled display/TV that has an HDCP compliant HDMI port. 3D playback feature is only supported at two resolutions:1920x1080 24Hz and 1280x720 60Hz. Please change the Screen Resolution to the above before using 3D playback function. NVIDIA® 3DTV Play Only some models are supported with NIVDIA® 3DTV Play function. When a television is connected to HDMI port and the television is supporting 3D feature, the NVIDIA® 3DTV Play feature may be enabled through the following procedure. Before setting up the NVIDIA® 3DTV Play feature, please ensure the Internet setup is completed in order to receive notifications via the Internet. As not all 3D televisions' port operations have been fully tested yet, NVIDIA® 3DTV Play feature may not be functional on some 3D television models. Follow the steps as detailed below to setup 3D Vision and do not execute other operation while running 3D Vision Setup. 1. Connect to a television which supports 3D. 2. Set display device to HDMI device only. 3. Click Start -> Control Panel -> Hardware and Sound -> NVIDIA Control Panel. 4. Select Set up stereoscopic 3D from Select a Task... 5. Select Enable stereoscopic 3D check box. User's Manual 3-34