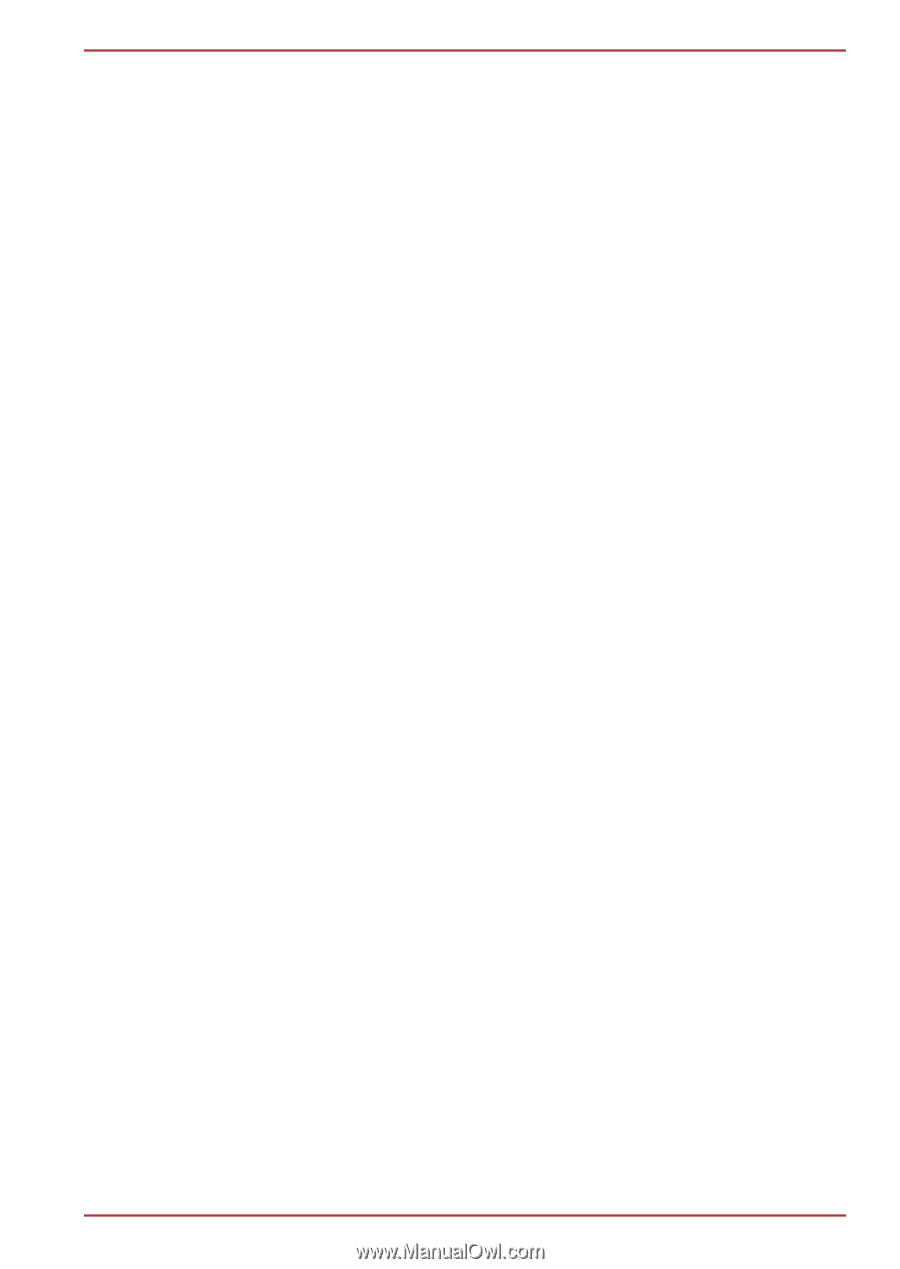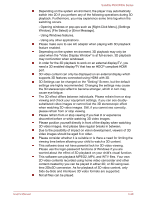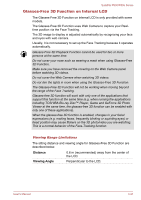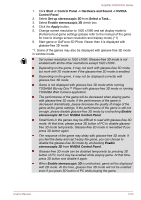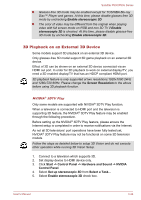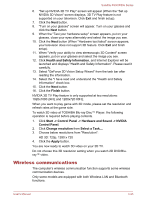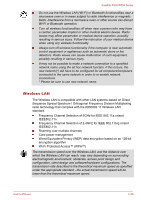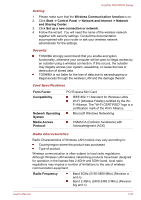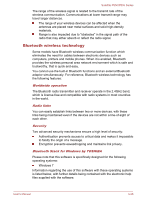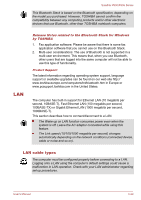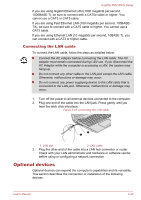Toshiba Satellite P850 PSPKBC Users Manual Canada; English - Page 81
Wireless communications, Health and Safety Information, Finish
 |
View all Toshiba Satellite P850 PSPKBC manuals
Add to My Manuals
Save this manual to your list of manuals |
Page 81 highlights
Satellite P850/P855 Series 6. "Set up NVIDIA 3D TV Play" screen will appear (When the "Set up NVIDIA 3D Vision" screen displays, 3D TV Play feature is not supported on your television. Click Exit and finish setup). 7. Click the Next button. 8. "Turn on your glasses" screen will appear. Turn on your glasses and click the Next button. 9. When the "Test your hardware setup" screen appears, put on your glasses, close your eyes alternately and select the image you see. 10. Click the Next button (When "Hardware test failed" screen appears, your television does not support 3D feature. Click Exit and finish setup). 11. When "Verify your ability to view stereoscopic 3D Content" screen appears, put on your glasses and select the image you see. 12. Click Health and Safety Information, and Internet Explorer will be launched and displays "Health and Safety Information". Please read it carefully. 13. Select "GeForce 3D Vision Setup Wizard" from the task bar after reading the information. 14. Select the "I have read and understand the "Health and Safety Information" check box. 15. Click the Next button. 16. Click the Finish button. NVIDIA 3D TV Play feature is only supported at two resolutions: 1920x1080 24Hz and 1280x720 60Hz. When you want to play game with 3D mode, please set the resolution and refresh rates at the game side. To watch 3D video at TOSHIBA Blu-ray Disc™ Player, the following operation is required before playing contents. 1. Click Start -> Control Panel -> Hardware and Sound -> NVIDIA Control Panel. 2. Click Change resolution from Select a Task.... 3. Choose below resolutions from "Resolution": HD 3D: 720p, 1280 x 720 4. Click the Apply button. You are now ready to watch 3D video on your 3D TV. Do not choose this 3D resolution setting when you watch 2D DVD/Bluray™ video. Wireless communications The computer's wireless communication function supports some wireless communication devices. Only some models are equipped with both Wireless LAN and Bluetooth functions. User's Manual 3-35