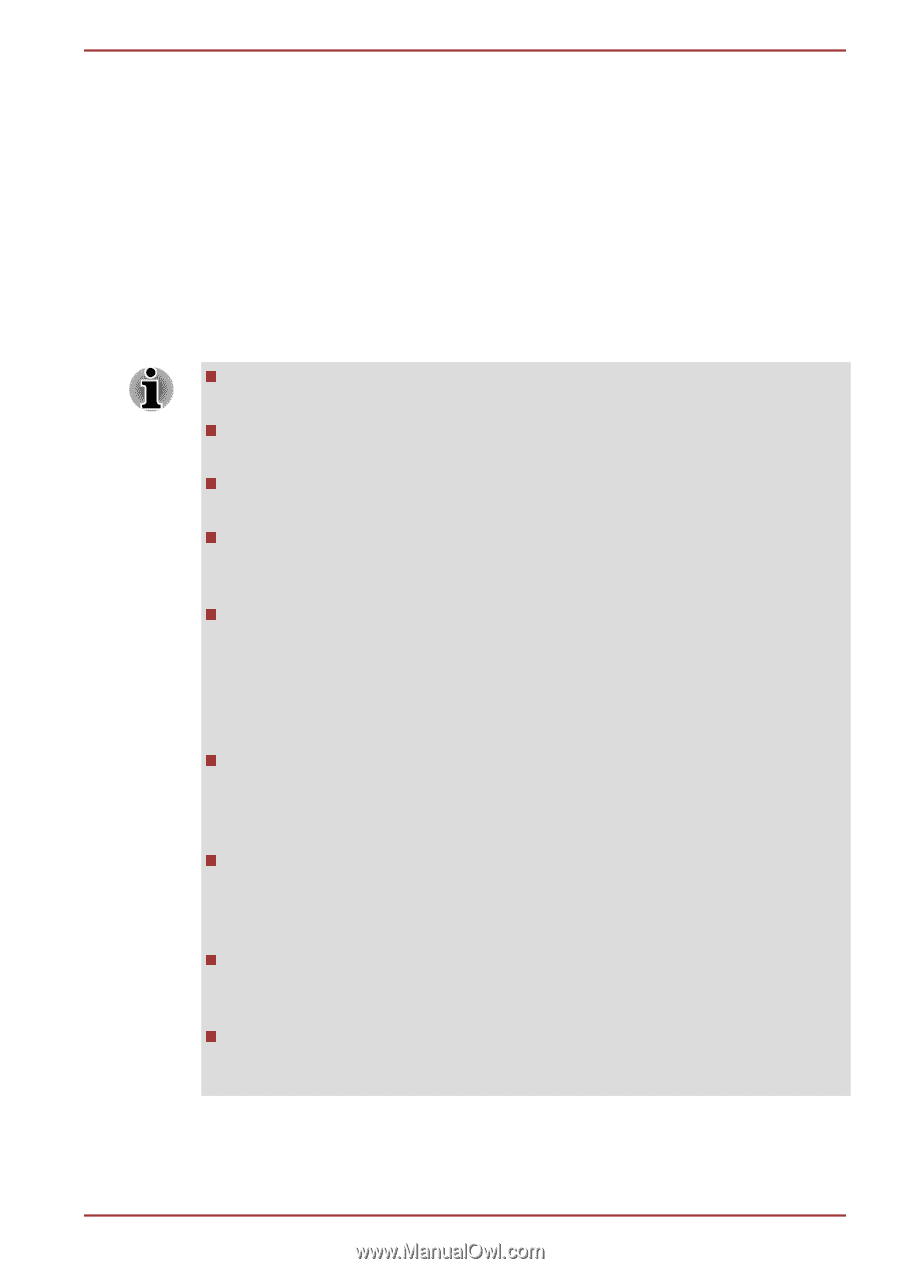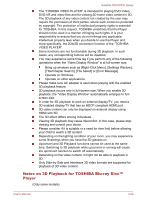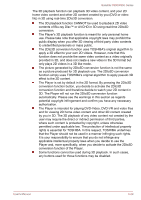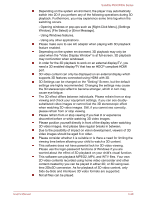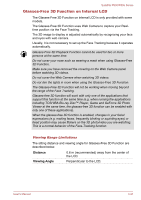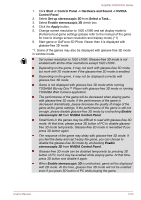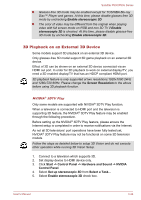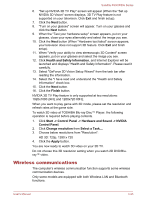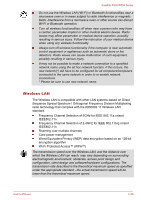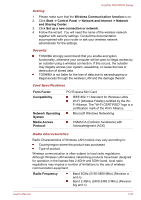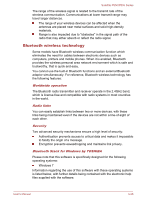Toshiba Satellite P850 PSPKBC Users Manual Canada; English - Page 79
Start -> Control Panel -> Hardware and Sound -> NVIDIA, Control Panel, Set up stereoscopic 3D
 |
View all Toshiba Satellite P850 PSPKBC manuals
Add to My Manuals
Save this manual to your list of manuals |
Page 79 highlights
Satellite P850/P855 Series 1. Click Start -> Control Panel -> Hardware and Sound -> NVIDIA Control Panel 2. Select Set up stereoscopic 3D from Select a Task... 3. Select Enable stereoscopic 3D check box. 4. Click the Apply button. 5. Change screen resolution to 1920 x1080 and set display mode to [Fullscreen] at game settings (please refer to the manual of the game for how to change screen resolution and display mode) (*1) 6. Start game or GeForce 3D Photo Viewer then it is displayed with glasses-free 3D mode *1. Some of the games may also be displayed with glasses-free 3D mode in window mode. Set screen resolution to 1920 x1080. Glasses-free 3D mode is not enabled with all the other resolutions except 1920 x1080 . Depending on the game, it may not work with glasses-free 3D mode but work with 2D mode even if the glasses-free 3D mode is enabled. Depending on the game, it may not be displayed correctly with glasses-free 3D mode. Game is not displayed with glasses-free 3D mode while running TOSHIBA Blu-ray Disc™ Player with glasses-free 3D mode or running TOSHIBA Web Camera application. The performance of the game will be decreased when playing game with glasses-free 3D mode. If the performance of the game is decreased dramatically, please decrease the quality of image of the game at the game settings. If the performance of the game is still not enough, please disable glasses-free 3D mode by unchecking Enable stereoscopic 3D from NVIDIA Control Panel. Small fonts in the games may be difficult to read with glasses-free 3D mode. At that time, please press 3D button of PC to disable glassesfree 3D mode temporarily. Glasses-free 3D mode is reenabled if you press 3D button again. The response of the game may delay with glasses-free 3D mode. If you feel the delay and can't enjoy the game, you can choose to disable the glasses-free 3D mode by unchecking Enable stereoscopic 3D from NVIDIA Control Panel. Glasses-free 3D mode can be disabled temporarily by pressing 3D button of PC, but it may be enabled while playing game. At that time, press 3D button and disable it again. When Enable stereoscopic 3D is unchecked, game will be displayed with 2D mode. At this time, glasses-free 3D mode will not be enabled even if you press 3D button of PC while playing the game. User's Manual 3-33