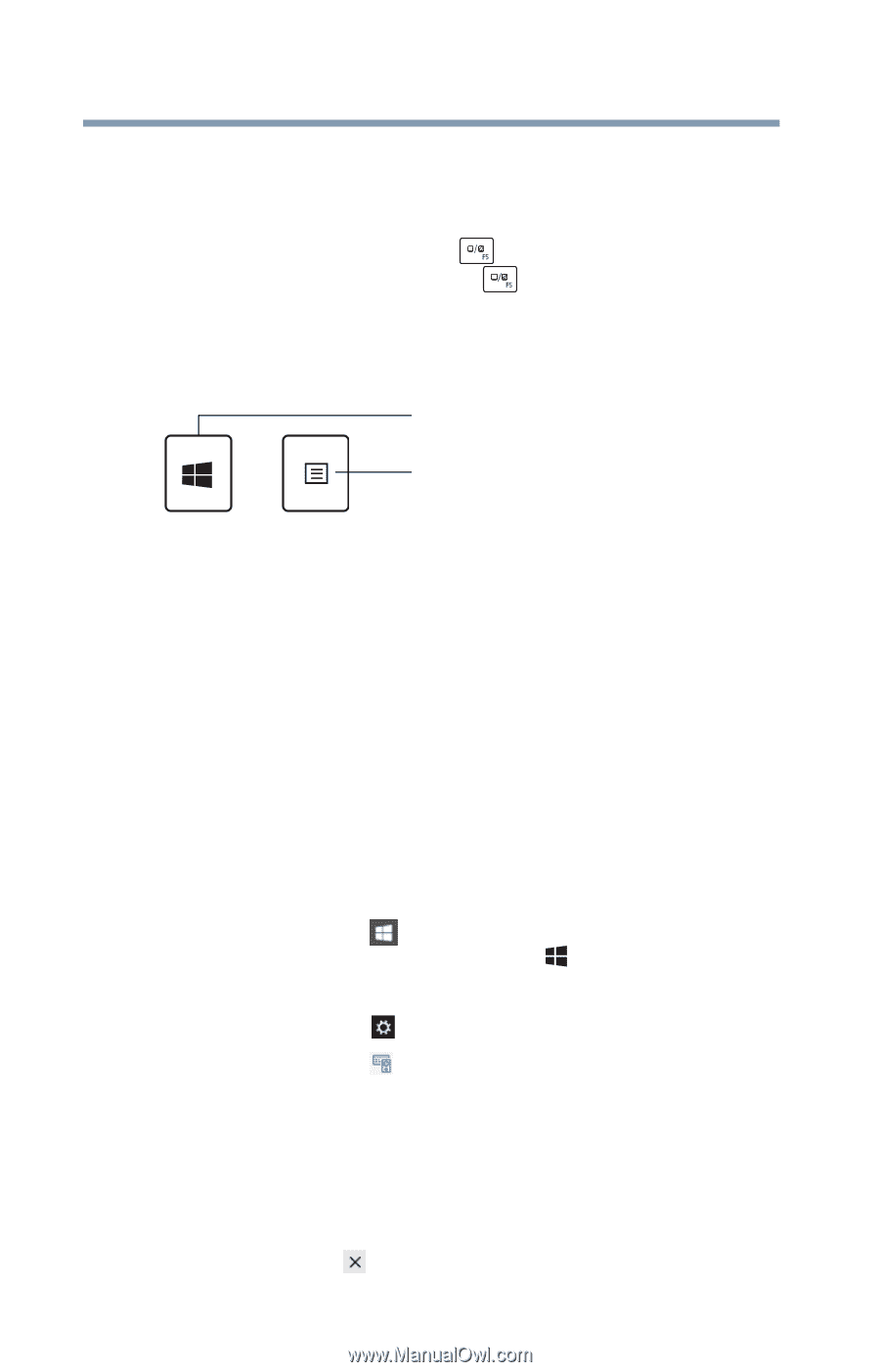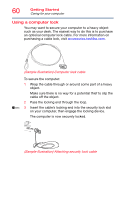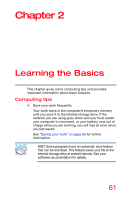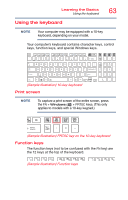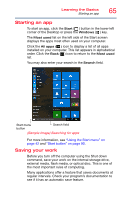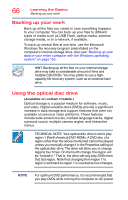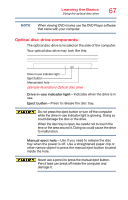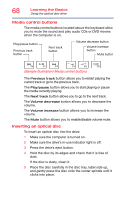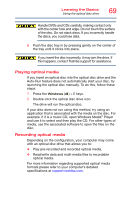Toshiba Satellite S75-B7316 Satellite/Satellite Pro S70-B Series Windows 10 Us - Page 64
Special Windows keys, Mouse properties
 |
View all Toshiba Satellite S75-B7316 manuals
Add to My Manuals
Save this manual to your list of manuals |
Page 64 highlights
64 Learning the Basics Mouse properties These are called function keys because they execute programmed functions when pressed. When used in combination with the FN key, function keys marked with icons execute the traditional F1-F12 functions on the computer. For example, the ( ) key turns the touchpad ON/OFF. If you press the FN + ( ) keys, the traditional F5, refreshes the Internet page function is performed. For more information, see "TOSHIBA Function Keys" on page 159. Special Windows keys Windows key Application key (Sample Illustration) Special Windows keys Your computer's keyboard has two keys that have special functions in Windows: ❖ Windows key-Launches the Start menu. For more information refer to Help & Support, or see "Finding your way around the desktop" on page 89 ❖ Application key-Has a similar function as the secondary mouse button Mouse properties Mouse properties allow you to change your pointing device or mouse settings. To access Mouse properties: 1 Click the Start ( ) button in the lower-left corner of the Desktop or press the Windows ( ) key. The Start menu opens. 2 Click Settings ( ) in the Start menu. 3 Click Devices ( ). The Devices window appears. 4 Click Mouse & touchpad in the left pane of the window. The Mouse screen appears. 5 Make the desired changes to the Mouse settings. 6 Click Close ( ) to save the changes and close the window.