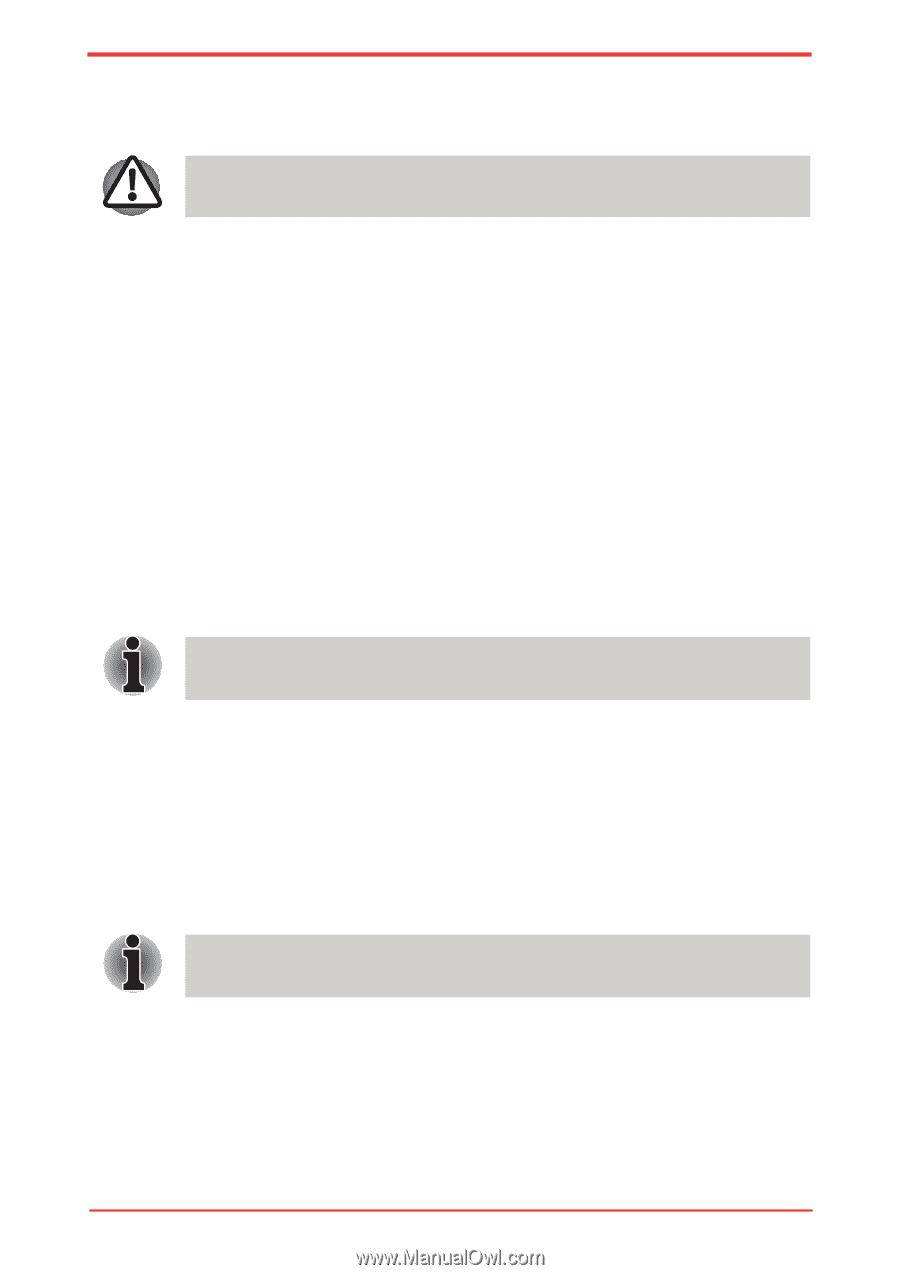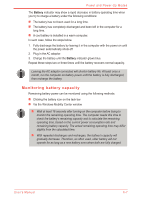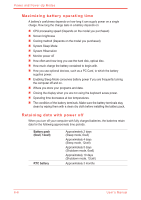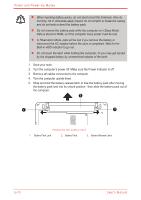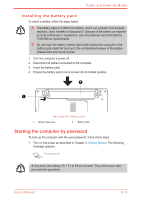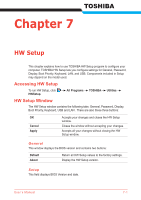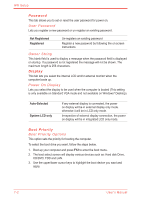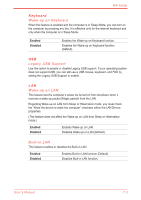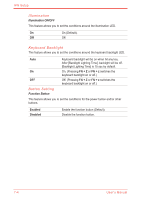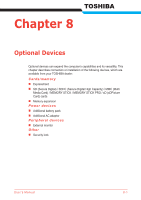Toshiba Satellite U500 PSU82C-01G00G Users Manual Canada; English - Page 148
Power-up modes, Panel power off/on, System Auto Off, Enter, Fingerprint Power on Security, Fn + F3
 |
View all Toshiba Satellite U500 PSU82C-01G00G manuals
Add to My Manuals
Save this manual to your list of manuals |
Page 148 highlights
Power and Power-Up Modes 2. Enter the password. 3. Press Enter. If you enter the password incorrectly three times in a row, the computer shuts off. In this case, you must turn the computer back on to retry password entry. or if available Swipe your fingerprint on the sensor if you have already registered the fingerprint with the Fingerprint utility and enabled Fingerprint Power on Security. If you would not like to swipe your finger or cannot authenticate the fingerprint for some reasons, push the BkSp key to skip the fingerprint authentication screen. You can try to swipe the fingerprint up to five times. If you failed fingerprint authentication more than five times, you must enter the password manually to start the computer. Power-up modes The computer has the following power-up modes: n Boot Mode: Computer shuts down without saving data. Always save your work before you turn the computer off in boot mode. n Hibernation Mode: Data in memory is saved to the hard disk. n Sleep Mode: Data is maintained in the computer's main memory. Refer also to the sections Turning on the power and Turning off the power in Chapter 3, Getting Started. Hot keys You can use hot keys Fn + F3 to enter Sleep Mode and Fn + F4 to enter Hibernation Mode. Refer to Chapter 5, The Keyboard for details. Panel power off/on You can set up your computer so that power turns off automatically when you close the display panel. When you open the panel, power turns on in Sleep Mode or Hibernation Mode but not in boot mode. If the panel power off function is enabled and you use Shut down Windows®, do not close the display until the shut down function is completed. System Auto Off This feature turns the system off automatically if it is not used for a set duration. The system shuts down in Sleep Mode or Hibernation Mode in Windows®. 6-12 User's Manual