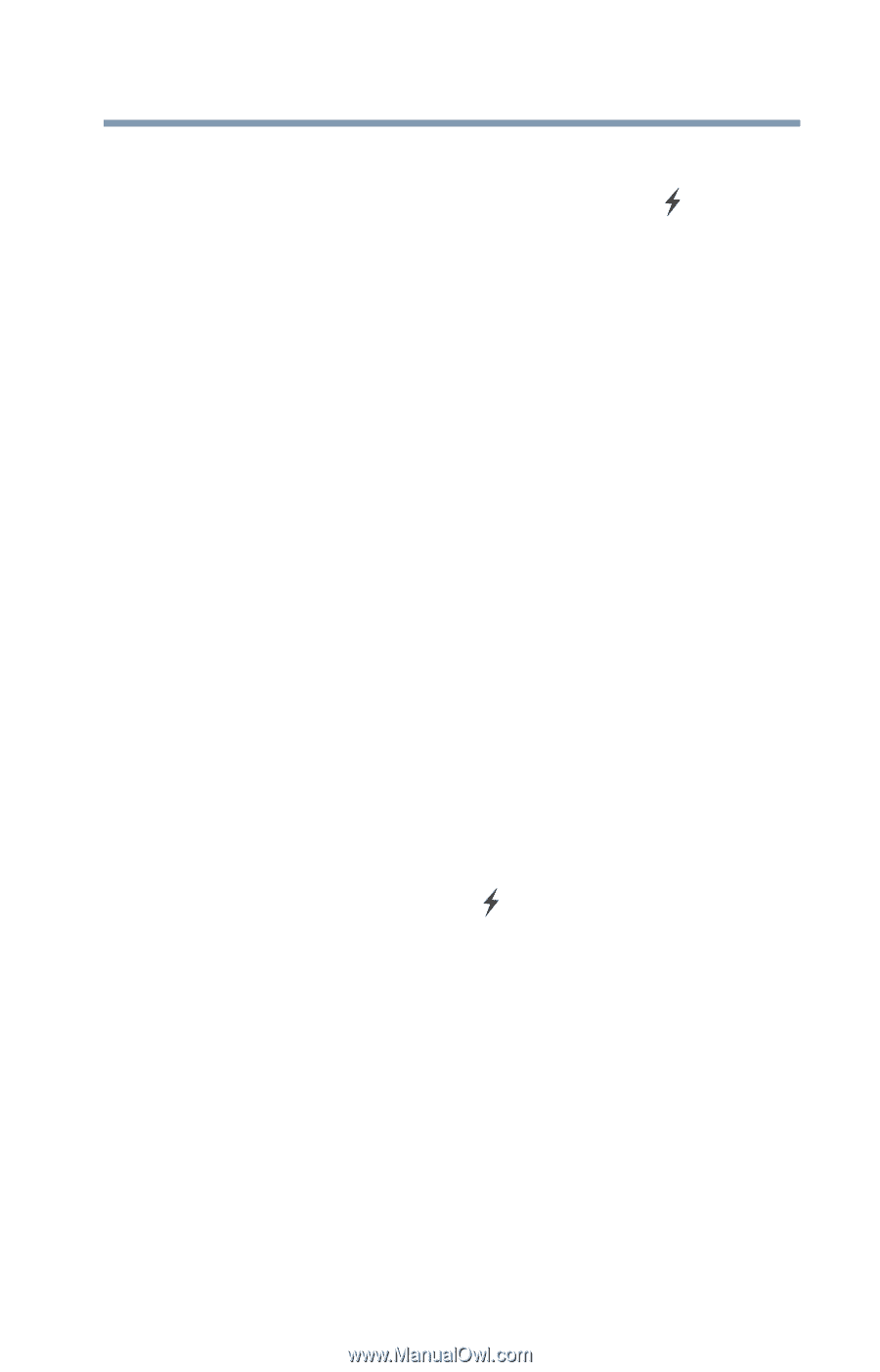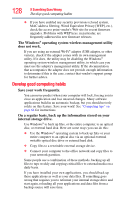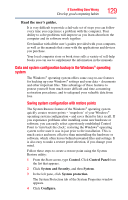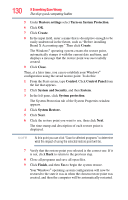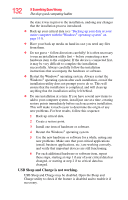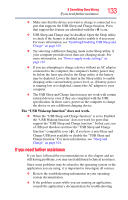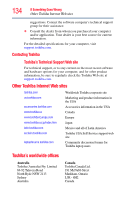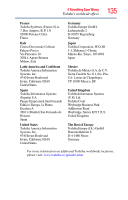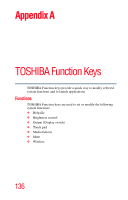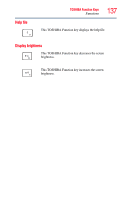Toshiba Satellite U845W-S4170 User Guide - Page 133
If you need further assistance, The USB Wakeup function does not work.
 |
View all Toshiba Satellite U845W-S4170 manuals
Add to My Manuals
Save this manual to your list of manuals |
Page 133 highlights
If Something Goes Wrong If you need further assistance 133 ❖ Make sure that the device you want to charge is connected to a port that supports the USB Sleep and Charge function. Ports that support this feature are identified with the ( ) icon. ❖ USB Sleep and Charge may be disabled. Open the Sleep utility to check if the feature is disabled and to enable it if necessary. For more information, see "Enabling/Disabling USB Sleep and Charge" on page 103. ❖ Try selecting a different charging mode in the Sleep utility, if your computer provides more than one charging mode. For more information, see "Power supply mode settings" on page 103. ❖ If you are attempting to charge a device without an AC adaptor connected to the computer, the computer's battery power may be below the limit specified in the Sleep utility or the battery may be depleted. Lower the limit in the Sleep utility to enable charging at the current battery power level, or, if battery power is running low or is depleted, connect the AC adaptor to your computer. ❖ The USB Sleep and Charge function may not work with certain external devices even if they are compliant with the USB specification. In those cases, power on the computer to charge the device or use a different charging device. The "USB Wakeup function" does not work. ❖ When the "USB Sleep and Charge function" is set to Enabled the "USB Wakeup function" does not work for ports that support the "USB Sleep and Charge function." In that case, use a USB port that does not have the "USB Sleep and Charge function"-compatible icon ( ), if you have a non-Sleep and Charge USB port available or disable the "USB Sleep and Charge function." For more information, see "Sleep and Charge" on page 101. If you need further assistance If you have followed the recommendations in this chapter and are still having problems, you may need additional technical assistance. Since some problems may be related to the operating system or the application you are using, it is important to investigate all sources. ❖ Review the troubleshooting information in your operating system documentation. ❖ If the problem occurs while you are running an application, consult the application's documentation for troubleshooting