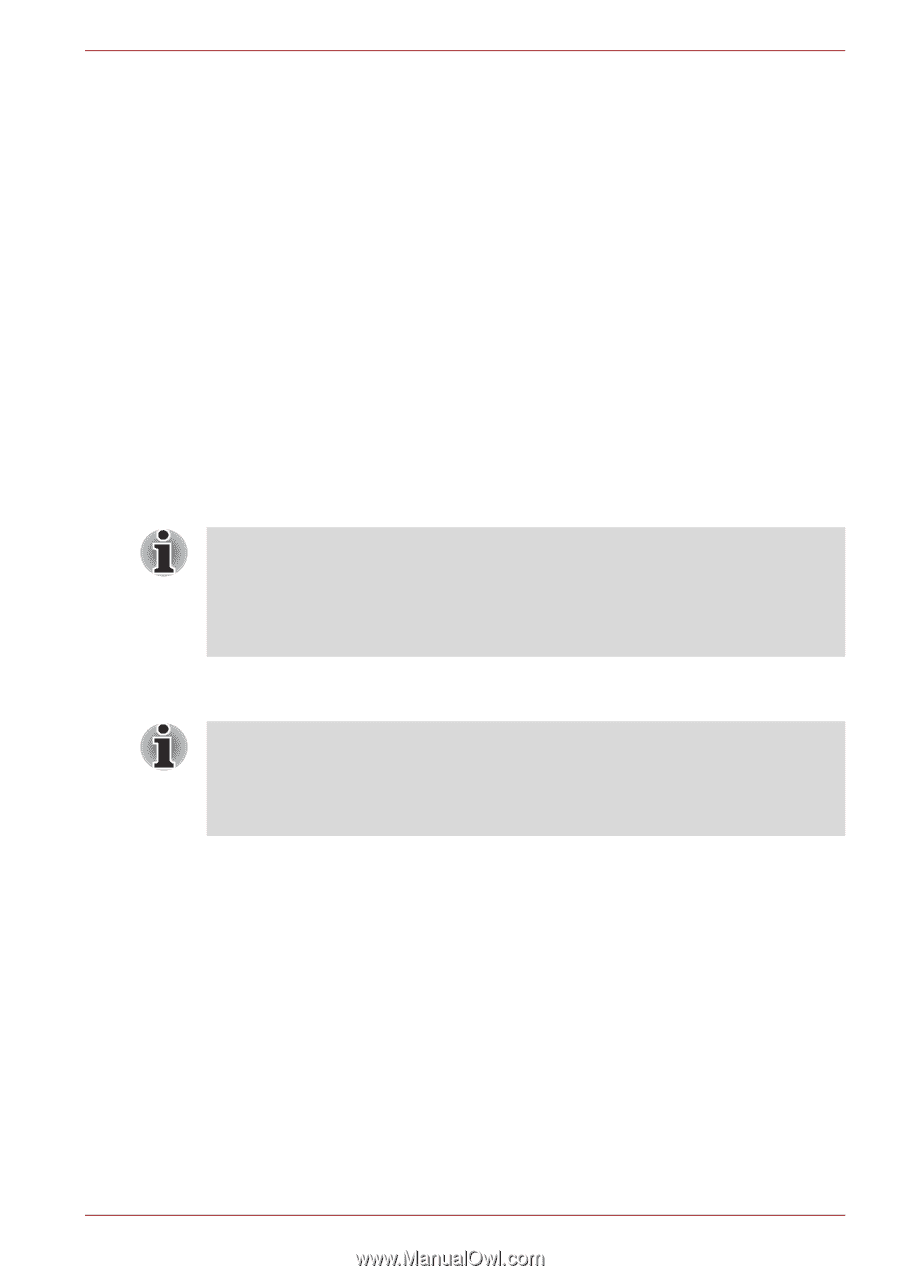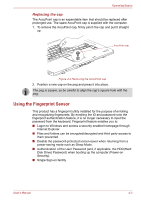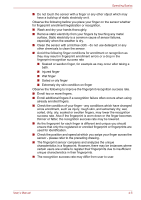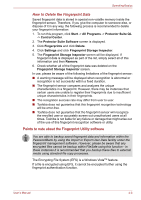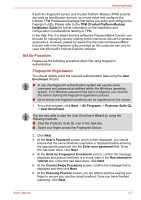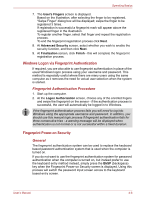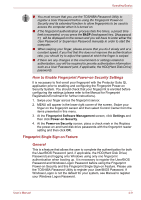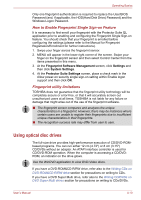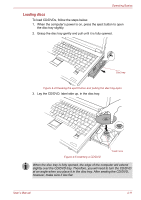Toshiba Tecra P5 PTS53A-0FT03X Users Manual AU/NZ - Page 95
Set Up Procedure, Fingerprint Registration
 |
View all Toshiba Tecra P5 PTS53A-0FT03X manuals
Add to My Manuals
Save this manual to your list of manuals |
Page 95 highlights
Operating Basics If both the fingerprint sensor and Trusted Platform Module (TPM) security are used as identification devices, you must install and configure the Infineon TPM Professional package first before you setup and configure the fingerprint utility. Please refer to the TPM (Trusted Platform Module) Installation Guide for further information on the installation and configuration considerations relating to TPM. In the Help File, it is stated that this software's PasswordBank function can be used for managing security relating to the Internet as well as for general applications. However, please be aware that the Internet PasswordBank function within the fingerprint utility provided on this computer can only be used with Microsoft's Internet Explorer software. Set Up Procedure Please use the following procedure when first using fingerprint authentication. Fingerprint Registration You should initially enroll the required authentication data using the User Enrollment Wizard. ■ In use, the fingerprint authentication system will use the same username and password as defined within the Windows operating system. If no Windows password has been configured, you must do this before starting the fingerprint registration process. ■ Up to twenty-one fingerprint patterns can be registered on this sensor. 1. To run this program, click Start -> All Programs -> Protector Suite QL -> User Enrollment. You are also able to start the User Enrollment Wizard by using the following methods. ■ Click the Protector Suite QL icon in the Task Bar. ■ Swipe your finger across the Fingerprint Sensor. 2. Click Next. 3. At the User's Password screen which is then displayed, you should ensure that the same Windows username is displayed before entering the appropriate password into the Enter your password field. Once this has been done, click Next. 4. At the Hints for Fingerprint Enrollment screen, confirm the message displayed and ensure that there is a check mark in the Run Interactive Tutorial box. Once this has been done, click Next. 5. At the Correct Swipe Procedure screen, confirm the message that is displayed and then click Next. 6. At the Scanning Practice screen, you are able to practice swiping your finger to ensure you use the correct method. Once you have finished practicing, click Next. User's Manual 4-7