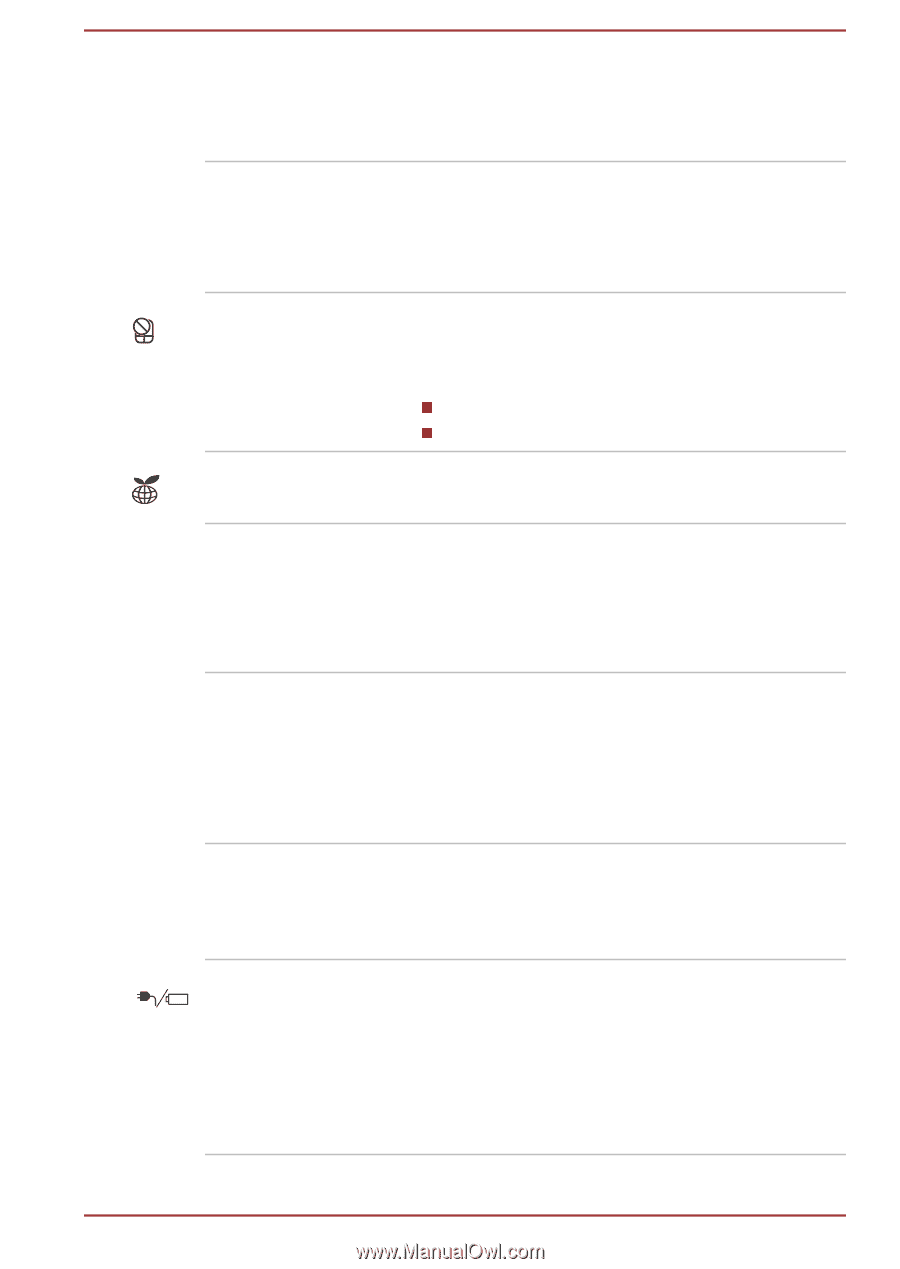Toshiba Tecra Z40-B PT45GC-00K00C Users Manual Canada; English - Page 42
Touch Pad ON/OFF
 |
View all Toshiba Tecra Z40-B PT45GC-00K00C manuals
Add to My Manuals
Save this manual to your list of manuals |
Page 42 highlights
AccuPoint AccuPoint control buttons Touch Pad ON/OFF indicator TOSHIBA eco indicator Touch Pad Touch Pad control buttons Fingerprint Sensor DC IN/Battery indicator A pointer control device located in the center of the keyboard is used to control the on-screen pointer. Some models are equipped with an AccuPoint. Control buttons below the keyboard let you select menu items or manipulate text and graphics designated by the on-screen pointer. Only models equipped with an AccuPoint are equipped with AccuPoint control buttons. Double tap this indicator to enable/disable the Touch Pad. The indicator shows the status of the Touch Pad: Enabled: off Disabled: glows white Double tap this indicator to launch the TOSHIBA eco Utility. The Touch Pad located in the palm rest is used to control the movement of the on-screen pointer. To use the Touch Pad, simply touch and move your fingertip across it in the direction you want the on-screen pointer to go. The two buttons located on the bottom of the Touch Pad are used like the buttons on a standard mouse. Press the left button to select a menu item or to manipulate text or graphics designated by the pointer, and press the right button to display a menu or other function depending on the software you are using. This sensor enables you to enroll and recognize a fingerprint. Some models are equipped with a Fingerprint Sensor. The DC IN/Battery indicator shows the condition of the DC IN and the battery charge status. White indicates the battery is fully charged while the power is being correctly supplied from the AC power adaptor. Refer to the Power Condition Descriptions section for more information on this feature. User's Manual 3-10