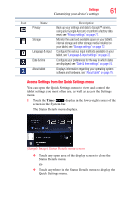Toshiba Thrive AT1S5 User Guide 1 - Page 63
Wireless and networks settings, Wireless & networks, Settings, Airplane mode, Wi-Fi
 |
View all Toshiba Thrive AT1S5 manuals
Add to My Manuals
Save this manual to your list of manuals |
Page 63 highlights
Settings 63 Customizing your device's settings Wireless and networks settings Use the Wireless & networks settings to configure and manage connections to networks and devices via Wi-Fi®, or Bluetooth®. For more information, see "Setting up Wi-Fi® and Bluetooth® connections" on page 38. The Wireless & Networks settings can also be used to configure connections between your tablet and virtual private networks (VPNs), and to turn off the device's radios while in-flight. To change the Wireless & networks settings: 1 Touch the Apps ( ) icon. The Apps menu appears. 2 Touch the Settings ( ) icon. The Settings menu appears. 3 Touch the Wireless & networks ( ) icon. The Wireless & networks menu appears. 4 Touch the item you wish to change in the Wireless & networks menu. Below are some of the categories to choose from: ❖ Airplane mode-Select to turn off the tablet's radios that transmit data. ❖ Wi-Fi-Select to turn on Wi-Fi® so you can connect to Wi-Fi® networks. ❖ Wi-Fi settings-See "Setting up Wi-Fi® and Bluetooth® connections" on page 38. In addition to the settings described in this section, you can touch the Menu ( ) button in this screen's Application bar and touch Advanced to view the settings in the "Advanced Wi-Fi settings" screen. Some of the options available are: ❖ Wi-Fi-Select to turn on Wi-Fi® so you can connect to Wi-Fi® networks. The network name is displayed when a network is connected. ❖ Network notification-If this is selected, you will receive a notification in the System bar when an open Wi-Fi® network becomes available.