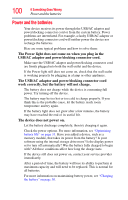Toshiba Thrive AT1S5 User Guide 1 - Page 95
File browsing screen, Operation of files/folders, Paste, Device, Control, Select File, Cancel, Delete
 |
View all Toshiba Thrive AT1S5 manuals
Add to My Manuals
Save this manual to your list of manuals |
Page 95 highlights
Utilities 95 TOSHIBA File Manager Utility 8 Select the folder you want to copy the files to, and then touch the Paste ( ) icon at the bottom of the screen. The files are copied to the Micro SD™ Card. File browsing screen The available options in the File browsing screen are: ❖ Device-Internal storage and Micro SD™ Card are displayed. ❖ Path-The device name is displayed on the left side of the screen, and the relative path is displayed on the right. ❖ File-Files/folders are listed in multi-columns with thumbnails showing the file information, such as name, modified date/time, etc. The selected files/folders are tagged in red. ❖ Control-You can select files, create folders and go to the top level directory by selecting different options. Operation of files/folders Touch Select File to open a screen, enabling you to multi-select, copy, cut, and delete selected files/folders. The available options in this screen are: ❖ Select All-Touch to select all of the files/folders in the current path. The selected files/folders are tagged in red. ❖ Deselect All-Touch to deselect all the files/folders in the current path. ❖ Cancel-Touch to cancel file operation and return to the file browsing screen. ❖ Copy-Touch to copy the selected files/folders to a target path. After choosing the correct path, touch Paste to copy the files/folders into the target directory. ❖ Cut-Touch to cut the selected files/folders and paste them to a target path. After choosing the correct path, touch Paste to move the files/folders to the target directory. ❖ Delete-Touch to delete the selected files. Confirm the deletion in the pop-up window. Touch OK or Cancel to continue. Touch & hold a file/folder to display a pop-up menu, enabling you to Cut, Copy, Delete or Rename the selected file/folder.