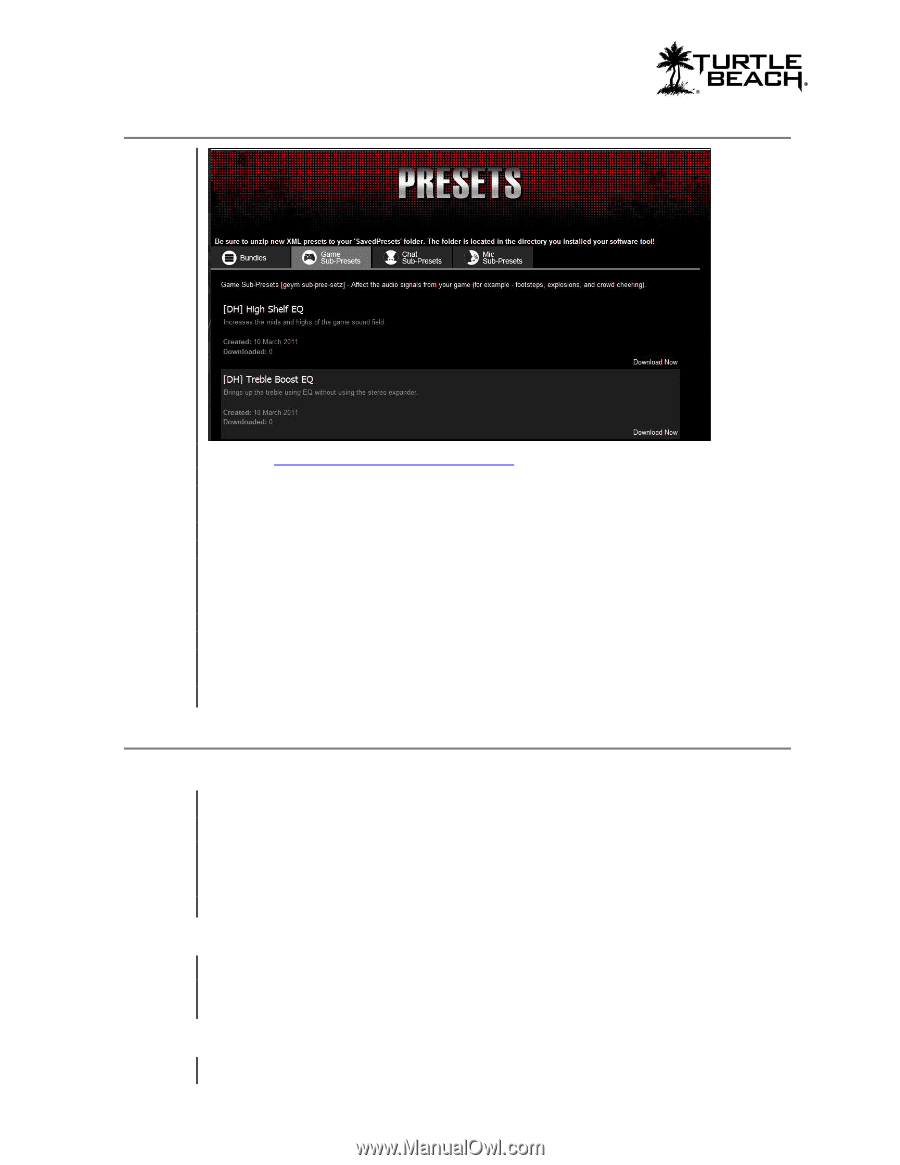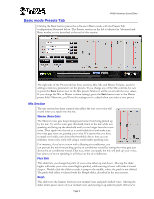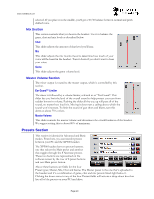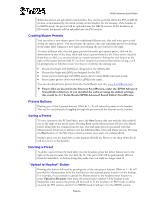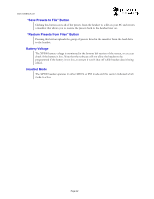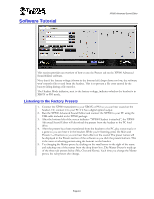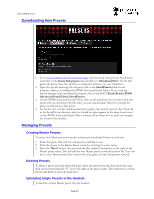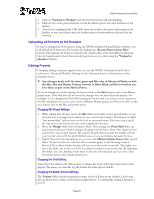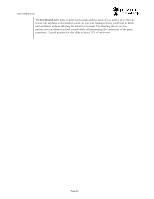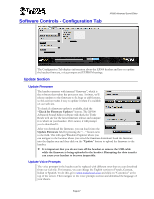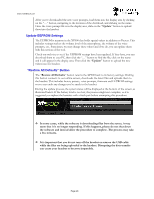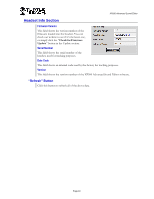Turtle Beach Ear Force XP500 User's Guide - Page 14
Downloading New Presets, Managing Presets
 |
View all Turtle Beach Ear Force XP500 manuals
Add to My Manuals
Save this manual to your list of manuals |
Page 14 highlights
www.TurtleBeach.com Downloading New Presets 1. Go to www.turtlebeach.com/customize.aspx and download some presets. Scroll down and Click on the Game Sub-presets tab and click on "Download Now" for the first game sub-preset. Save the zip file to a temporary directory on your hard drive. 2. Open the zip file and copy the xml preset file to the SavedPresets folder in the directory where you installed the XP500 Advanced Sound Editor. If you used the default settings when installing the program, this would be C:\Turtle Beach\XP500 Advanced Sound Editor\SavedPresets. 3. On the XP500 Advanced Sound Editor, click on the pull-down box for the Game subpreset and you should see the file name you just downloaded. Select it to change the game sound based on that preset. 4. Go back to the web site and download more game, chat and mic presets. Save them all to the SavedPresets directory and you should see them appear in the drop down boxes on the XP500 Advanced Sound Editor software. Then listen to how each one changes the sound of the headset. Managing Presets Creating Master Presets To create new Master presets from the sub-presets downloaded from our web site: 1. Select the game, chat and mic sub-presets you'd like to use. 2. Click the mouse in the Master Preset name box and type in a new name. 3. Press the "Save" button (the one with the disc symbol) located just to the right of the Master preset name. This will add the new Master preset to the drop down list. You now have a new Master preset that contains the chat, game and mic sub-presets selected. Deleting Presets To delete a preset from the drop down list, select the preset from the drop-down list, then click on the button labeled "X" just to the right of the preset name. This will remove it from the list and delete it from the hard drive. Uploading Single Presets to the Headset To load the current Master preset into the headset: Page 14