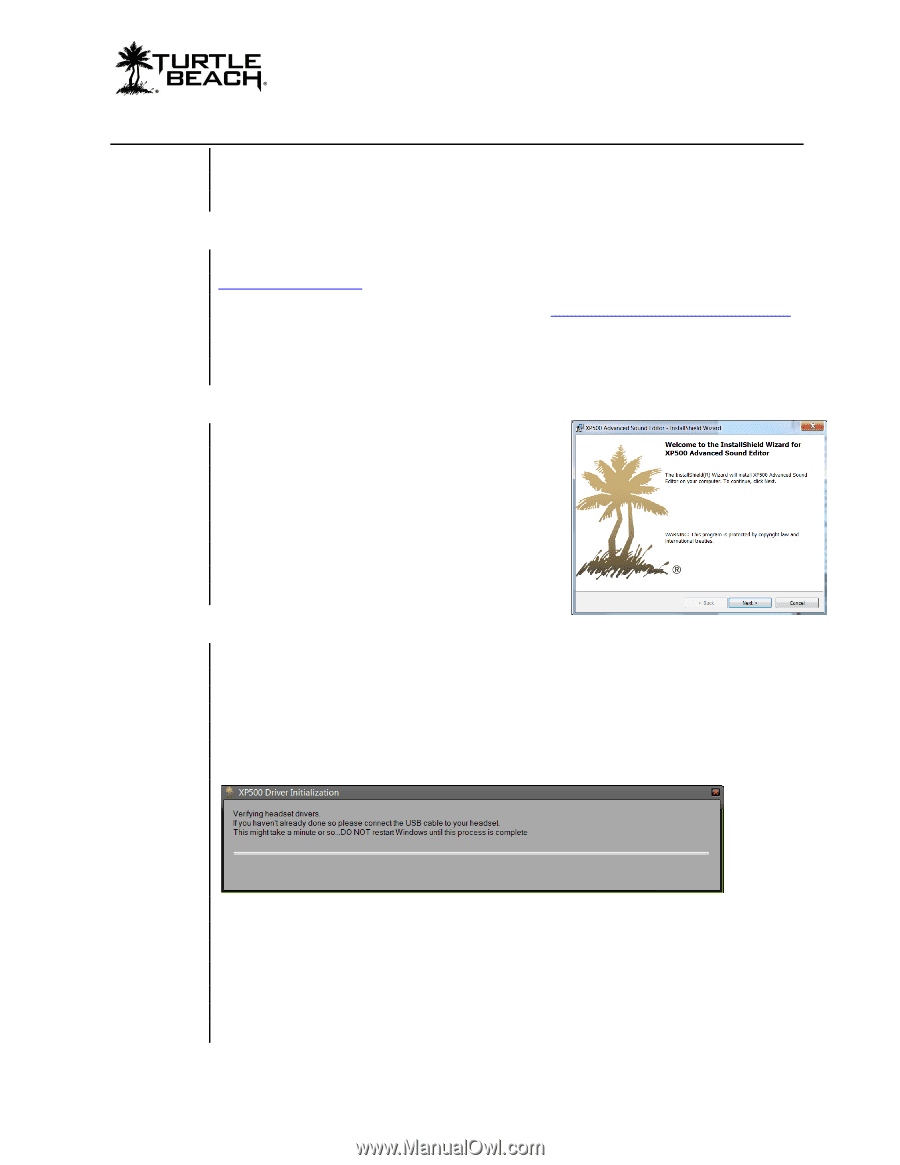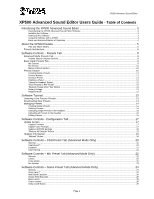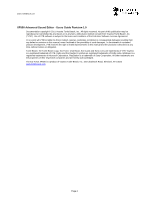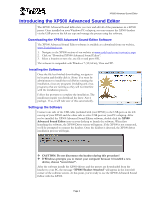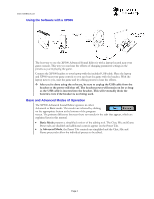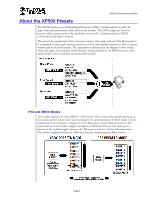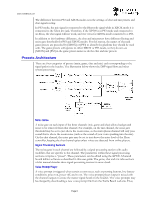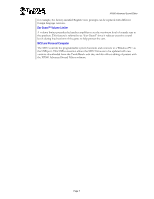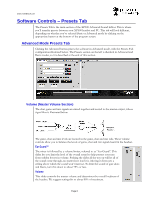Turtle Beach Ear Force XP500 User's Guide - Page 3
Introducing the XP500 Advanced Sound Editor - headset
 |
View all Turtle Beach Ear Force XP500 manuals
Add to My Manuals
Save this manual to your list of manuals |
Page 3 highlights
XP500 Advanced Sound Editor Introducing the XP500 Advanced Sound Editor The XP500 Advanced Sound Editor lets you view and edit all of the parameters in a XP500 preset. Once installed on your Windows PC or laptop, you can connect the XP500 headset via the USB port on the left ear cup and manage the presets using the software. Downloading the XP500 Advanced Sound Editor Software The XP500 Advanced Sound Editor software is available as a download from our website, www.TurtleBeach.com. 1. Navigate to the XP500 section of our website at www.turtlebeach.com/customize.aspx. 2. Click on "Download XP500 Advanced Sound Editor". 3. Select a location to save the .exe file to and press OK. The software is compatible with Windows 7 (32/64 bit), Vista and XP. Installing the Software Once the file has finished downloading, navigate to its location and double click it. (Note: You must be administrator to install the tool) Before running the installation, close any programs (including anti-virus programs) that are running so they will not interfere with the installation process. Follow the prompts to complete the installation. The install may require you download the latest .Net 4 package. If so, it will take care of this automatically. Setting up the Software Connect one side of the USB cable (included with your XP500) to the USB port on the left ear cup of your XP500 and the other side to a free USB port on your PC or laptop. After you've installed the XP500 Advanced Sound Editor software, double click the XP500 Advanced Sound Editor icon on your desktop to launch the software. When first launching the software, the XP500 Driver screen will appear. If the XP500 is not connected, you'll be prompted to connect the headset. Once the headset is detected, the XP500 driver installation process will begin. CAUTION: Do not disconnect the headset during this procedure! If Windows prompts you to restart your computer because it installed a new device, choose "restart later". After the software installs the XP500 drivers and the presets are downloaded from the headset to your PC, the message "XP500 Headset Attached" will appear in the lower left corner of the software screen. At this point, you're ready to use the XP500 Advanced Sound Editor with the XP500. Page 3