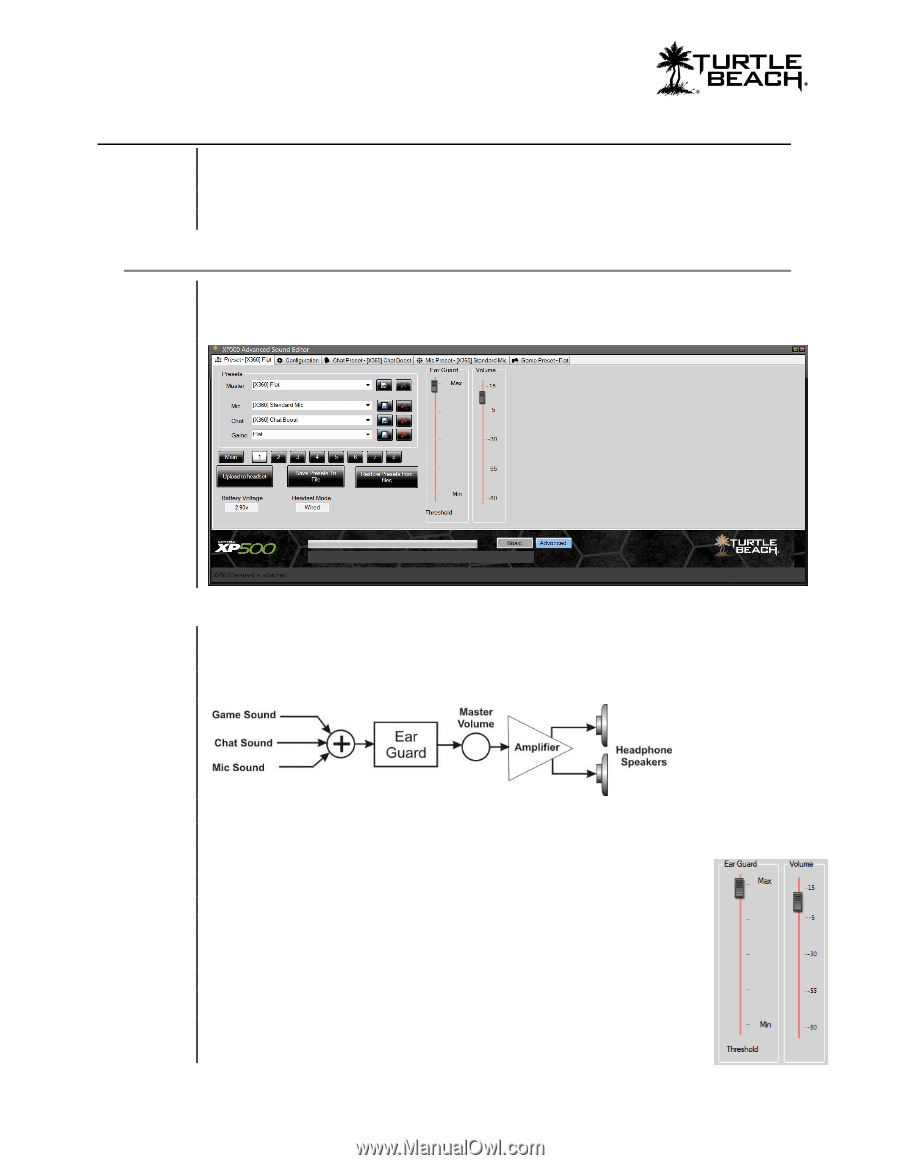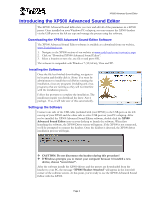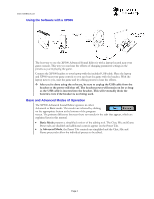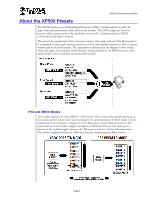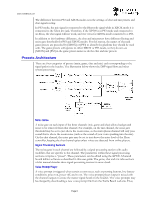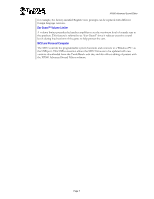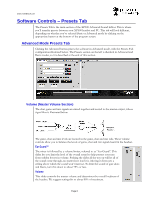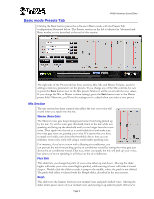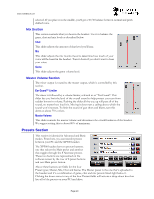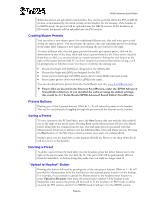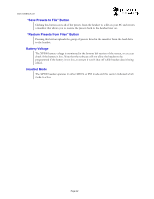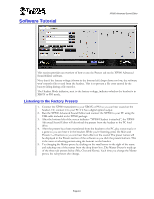Turtle Beach Ear Force XP500 User's Guide - Page 8
Software Controls, Presets Tab
 |
View all Turtle Beach Ear Force XP500 manuals
Add to My Manuals
Save this manual to your list of manuals |
Page 8 highlights
www.TurtleBeach.com Software Controls - Presets Tab The Presets Tab is the main section of the XP500 Advanced Sound Editor. This is where you'll transfer presets between your XP500 headset and PC. This tab will look different, depending on whether you've selected Basic or Advanced mode by clicking on the appropriate button at the bottom of the program screen. Advanced Mode Presets Tab Clicking the Advanced button places the software in Advanced mode, with the Presets Tab configuration illustrated below. The Presets section on the left is identical in Advanced and Basic modes, so it is described at the end of this section. Volume (Master Volume Section) The chat, game and mic signals are mixed together and routed to the master output, whose signal flow is illustrated below: The game, chat and mic levels are located in the game, chat and mic tabs. These volume controls allow you to balance the levels of game, chat and mic signals heard in the headset. Ear Guard™ The mixer is followed by a volume limiter, referred to as "Ear Guard". This slider lets you limit the level of the overall sound to help protect your ears from sudden boosts in volume. Pushing the slider all the way up will let all of the sound come through, no matter how loud it is. Moving it down sets a ceiling above which the sound won't increase. To limit the sound of gun shots and blasts, turn this down to about 75% or less. Volume This slider controls the master volume and determines the overall loudness of the headset. We suggest setting this to about 80% of maximum. Page 8