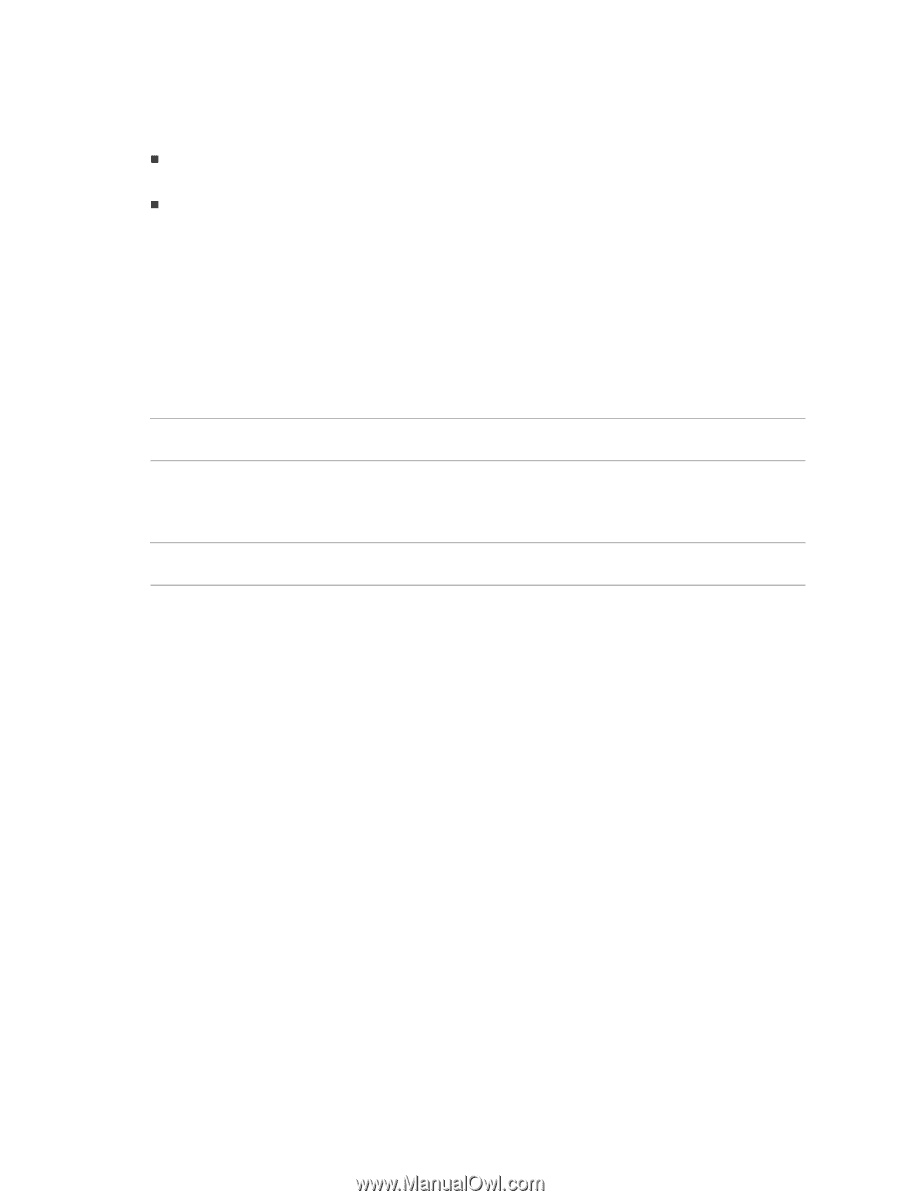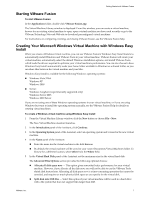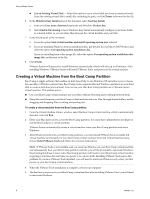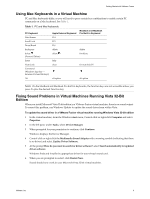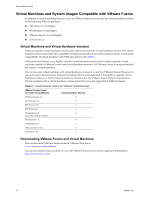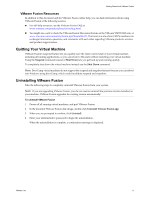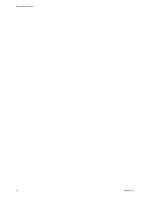VMware FUS3-ENG-M-10-CP MAC User Guide - Page 11
VMware Fusion Resources, Quitting Your Virtual Machine
 |
UPC - 814223009272
View all VMware FUS3-ENG-M-10-CP manuals
Add to My Manuals
Save this manual to your list of manuals |
Page 11 highlights
Getting Started with VMware Fusion VMware Fusion Resources In addition to this document and the VMware Fusion online help, you can find information about using VMware Fusion at the following sources: „ For self‐help resources, see the VMware Fusion FAQ at www.vmware.com/products/beta/fusion/faqs.html. „ You might also want to check the VMware Fusion Discussion Forum on the VMware VMTN Web site, at www.vmware.com/community/forum.jspa?forumID=371. The forum is a site where VMTN members can exchange information, questions, and comments with each other regarding VMware products, services, and product support issues. Quitting Your Virtual Machine VMware Fusion's suspend feature lets you quickly save the entire current state of your virtual machine, including all running applications, so you can return to this state without restarting your virtual machine. Using the Suspend command instead of Shut Down lets you get back up and running quickly. To completely shut down the virtual machine instead, use the Shut Down command. NOTE Boot Camp virtual machines do not support the suspend and snapshot features because you can reboot into Windows using Boot Camp, which would invalidate suspend and snapshots. Uninstalling VMware Fusion Take the following steps to completely uninstall VMware Fusion from your system. NOTE If you are upgrading VMware Fusion, you do not need to uninstall the previous version installed on your machine: VMware Fusion upgrades the existing version automatically. To uninstall VMware Fusion 1 Power off all running virtual machines, and quit VMware Fusion. 2 In the mounted VMware Fusion disk image, double‐click Uninstall Vmware Fusion.app. 3 When you are prompted to confirm, click Uninstall. 4 Enter your administrative password to begin the uninstallation. When the uninstallation is complete, a confirmation message is displayed. VMware, Inc. 11