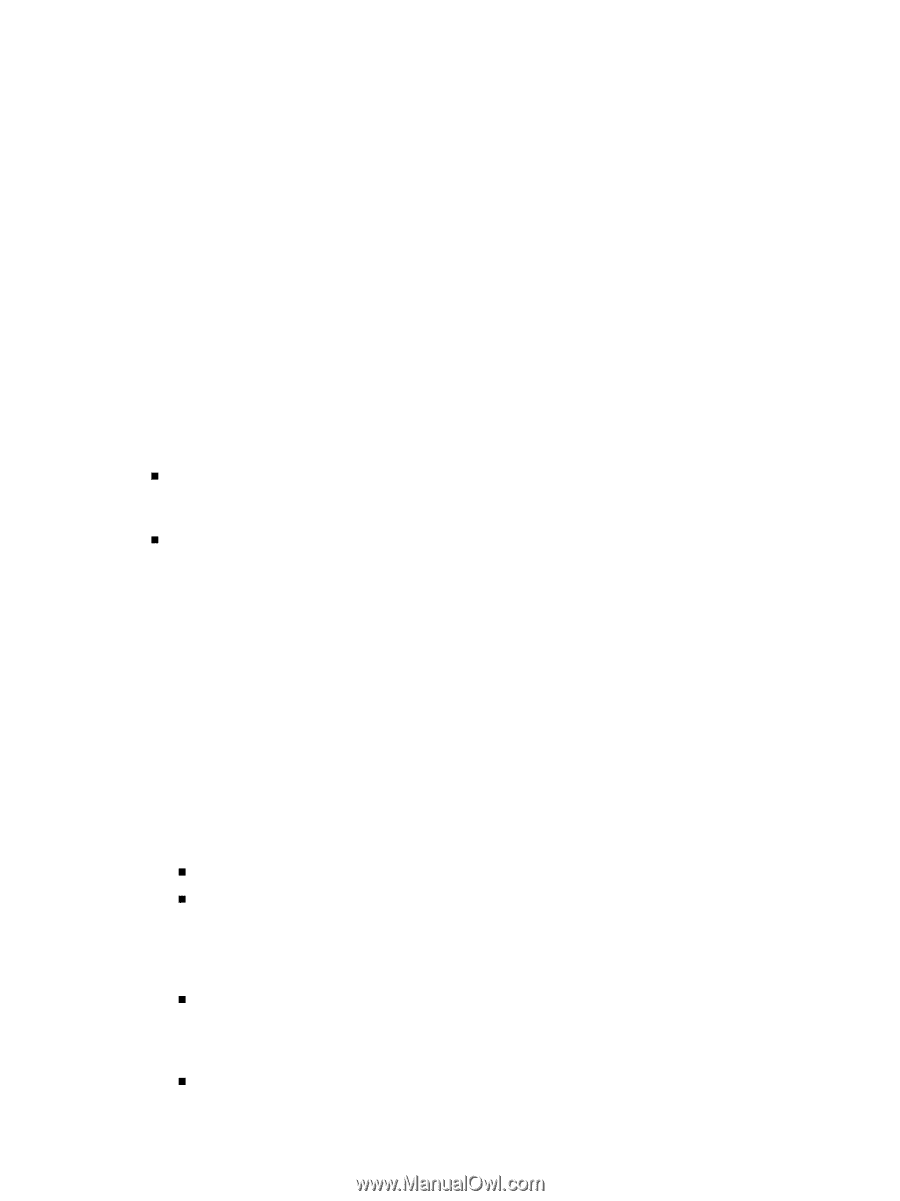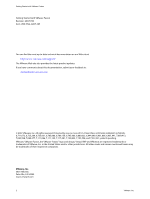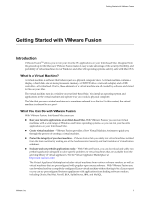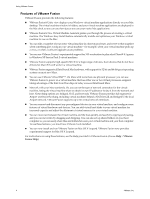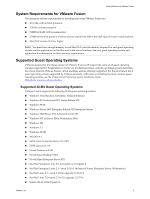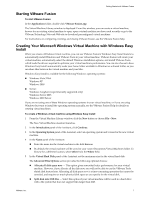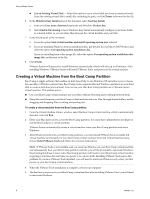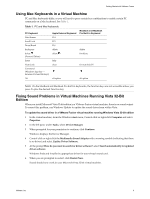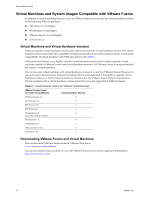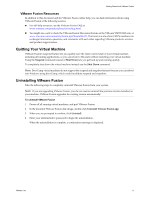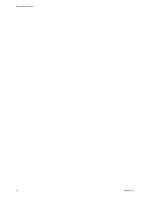VMware FUS3-ENG-M-10-CP MAC User Guide - Page 7
Starting VMware Fusion, Creating Your Microsoft Windows Virtual Machine with Windows Easy Install
 |
UPC - 814223009272
View all VMware FUS3-ENG-M-10-CP manuals
Add to My Manuals
Save this manual to your list of manuals |
Page 7 highlights
Getting Started with VMware Fusion Starting VMware Fusion To start VMware Fusion In the Applications folder, double‐click VMware Fusion.app. The Virtual Machine Library window is displayed. From this window, you can create a virtual machine, browse for an existing virtual machine to open, open a virtual machine you have used recently, or go to the VMware Technology Network Web site to download preconfigured virtual machines. For instructions on configuring, running, and closing VMware Fusion, see the VMware Fusion help. Creating Your Microsoft Windows Virtual Machine with Windows Easy Install When you create a Windows virtual machine, you can use VMware Fusion's Windows Easy Install feature to automatically install Windows and VMware Tools in your virtual machine. VMware Fusion will create your virtual machine, automatically select the default Windows installation options, and install VMware Tools, which loads the drivers required to optimize your virtual machine's performance. You can also choose to have Windows Easy Install automatically make your home folder available to Windows as a shared folder, so you can share files between the virtual machine and your Mac. Windows Easy Install is available for the following Windows operating systems: „ Windows Vista 32‐bit Windows XP Windows 2000 „ Server: Windows Longhorn (experimentally supported only) Windows Server 2003 Windows 2000 Server If you are not using one of these Windows operating systems in your virtual machine, or if you are using Windows but want to install the operating system manually, see the VMware Fusion Help for details on creating virtual machines. To create a Windows virtual machine using Windows Easy Install 1 From the Virtual Machine Library window, click the New button or choose File > New. The New Virtual Machine Assistant launches. 2 In the Introduction panel of the Assistant, click Continue. 3 In the Operating System panel of the Assistant, select an operating system and version for the new virtual machine. 4 In the Name panel of the Assistant: „ Enter the name for the virtual machine in the field Save as. „ By default, the virtual machine will be saved in your /Documents/Virtual Machines folder. To browse for a different location, select Other from the Where field. 5 In the Virtual Hard Disk panel of the Assistant, set the maximum size for the virtual hard disk. The Advanced Disk Options section provides the following optional choices: „ Allocate all disk space now - This option gives somewhat better performance for your virtual machine. However, if you allocate all the disk now, you will not be able to use the VMware Tools shrink disk feature later. Allocating all disk space now is a time‐consuming operation that cannot be canceled, and requires as much physical disk space as you specify for the virtual disk. „ Split disk into 2GB files - Select this option if your virtual machine will be used in a hard drive with a file system that does not support files larger than 2GB. VMware, Inc. 7