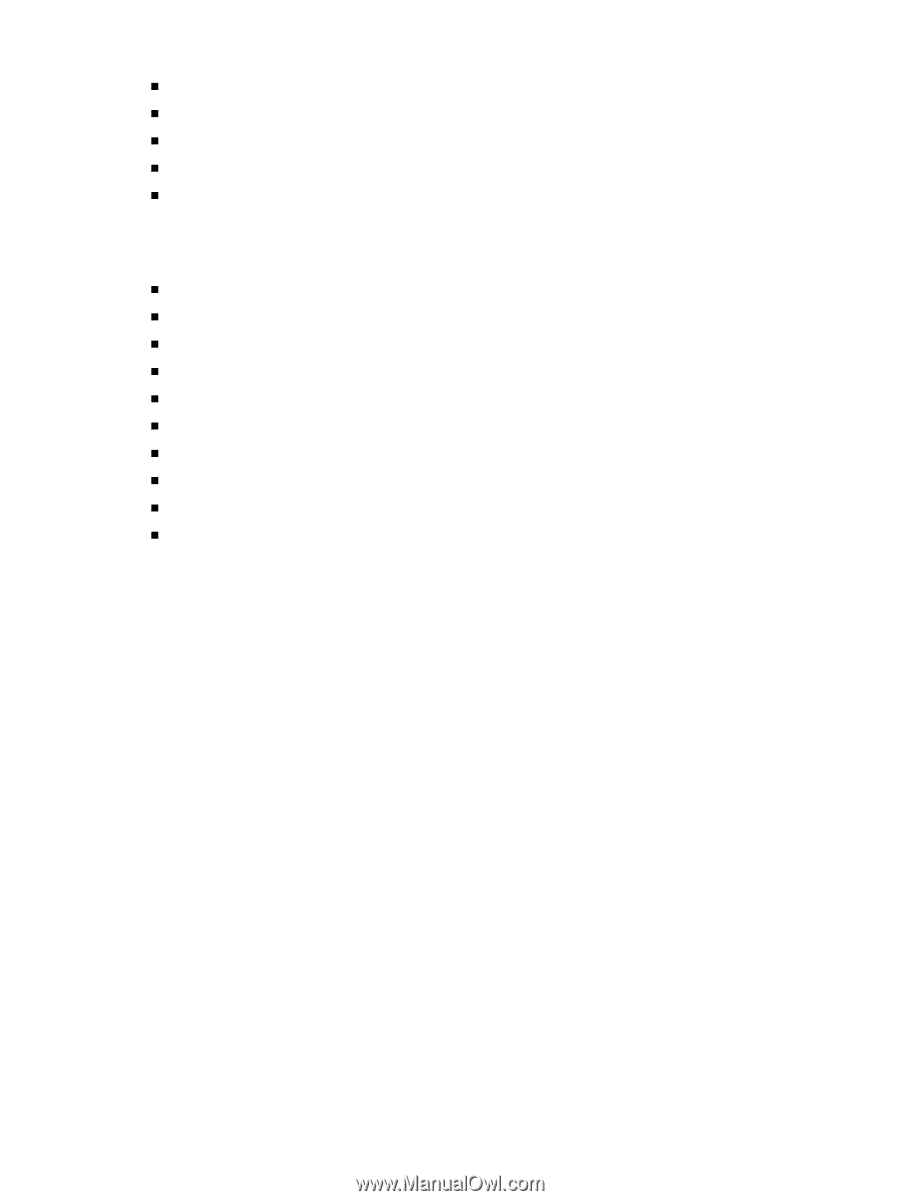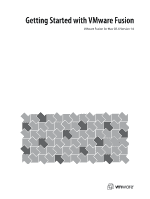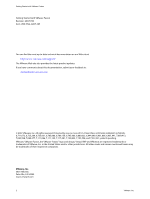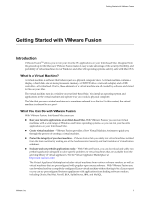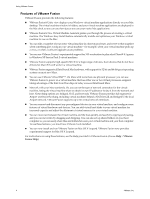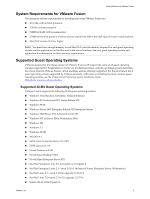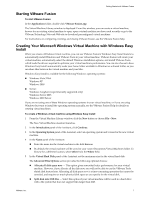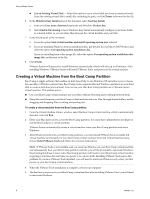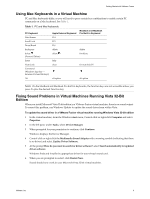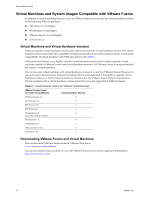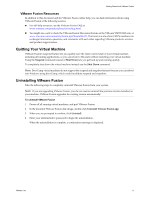VMware FUS3-ENG-M-10-CP MAC User Guide - Page 6
Supported 64-Bit Guest Operating Systems, Installing or Upgrading VMware Fusion
 |
UPC - 814223009272
View all VMware FUS3-ENG-M-10-CP manuals
Add to My Manuals
Save this manual to your list of manuals |
Page 6 highlights
Using VMware Fusion „ Ubuntu Linux 6.10, 5.10 „ Mandriva Linux 2007, 2006 „ FreeBSD 6.1, 5.5 „ Turbolinux Enterprise Server 8 „ Turbolinux Desktop 10 Supported 64-Bit Guest Operating Systems VMware Fusion supports the following 64‐bit guest operating systems: „ Windows Vista Business, Enterprise, Ultimate Editions „ Microsoft Windows XP Professional „ Windows Server 2003 SP1 Enterprise Edition, R2 Enterprise Edition „ SUSE Linux Enterprise Server 10, 9 SP3 „ SUSE Linux 10.1, 9.3 „ Red Hat Enterprise Linux 5.0, 4.0 Update 4, 3.0 Update 8 „ Solaris x86 10 11/06 (Update 3) „ Ubuntu Linux 6.10, 5.10 „ Mandriva Linux 2007, 2006 „ FreeBSD 6.1, 5.5 Installing or Upgrading VMware Fusion Follow these instructions to install or upgrade VMware Fusion. If you are upgrading VMware Fusion, you do not need to uninstall the previous version installed on your computer: VMware Fusion upgrades the existing version automatically. To install or upgrade VMware Fusion 1 If you already have VMware Fusion installed, make sure that no virtual machines are open, and that VMware Fusion is not running. 2 Download VMware Fusion from the VMware Web site at www.vmware.com/fusionbeta/. Click the download link and save the application to your Mac. The VMware Fusion files are saved to your default download directory in a disk image (.dmg) file: VMware-Fusion-e.x.p-.dmg (where is the build number for the download release). 3 Double‐click the file VMware-Fusion-e.x.p-.dmg to mount it. 4 In a Finder window, browse to the VMware Fusion volume, and double‐click the VMware Fusion 1.0.pkg icon to launch an installation Assistant. Follow the instructions in the Assistant to install VMware Fusion. At the end of the installation, the Assistant prompts for your serial number. If you do not have a serial number, click Get Serial Number to go to the VMware Web site, where you can license VMware Fusion and get a serial number. You can continue without entering a serial number, but you cannot power on a virtual machine until you have entered a valid serial number. You can enter your serial number at any time by selecting Licensing from the VMware Fusion menu. 6 VMware, Inc.